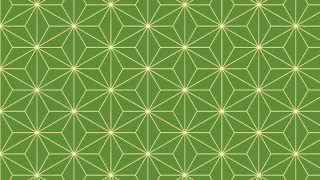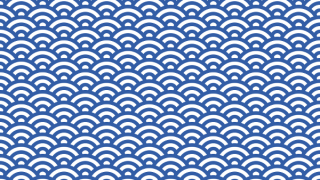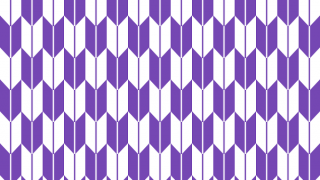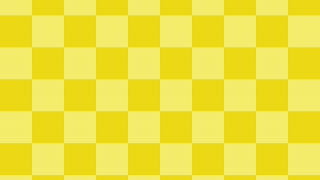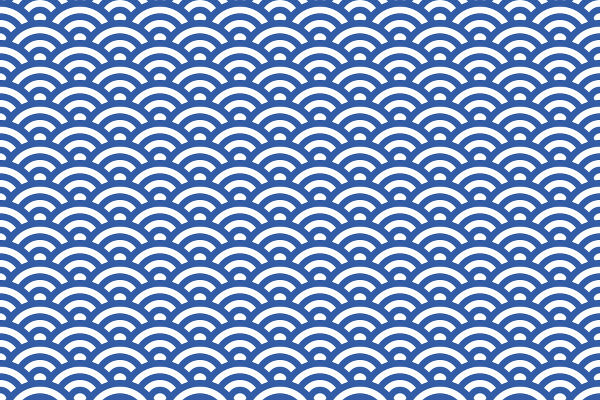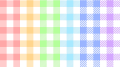今回は青海波(せいがいは)を描いてみました!
青海波は、縁起が良いとされる吉祥文様の一つで和風のイラストなどでよく見られます。一見鱗(うろこ)のようにも見えますが、これは波で鱗模様の和柄は別にあります。
「こんなにいっぱい重なっちゃって……どう描くの!?」と思いましたが、思いのほか簡単にできました!
事前準備
GIMPを起動し新しい正方形の画像を作成します。キャンバスサイズはお好みで。
[表示]から[ガイドの表示]、[ガイドにスナップ]するようにして、キャンバスの中心にガイドを表示すると作業しやすいと思います。
ガイドを表示する方法を参考に。
今回は280×280pxのキャンバスで描いていきます。
青海波のパターンをつくる
1. 3重の円をつくる
まず、青海波を作るパーツの3重の円を作ります。
[楕円選択]の[ツールオプション]の[中央から広げる]、[値を固定](1:1)にチェックをいれておくと作業しやすいとおもいます。
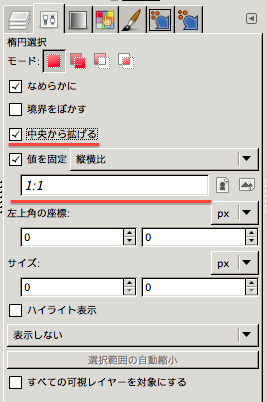
黒線10px、間10pxの3重の円を描きます。(半径は60pxの円になります)
透明レイヤーを追加し、キャンバスの中心に[楕円選択]で120×120pxの円を作り黒(000000)で塗りつぶします。
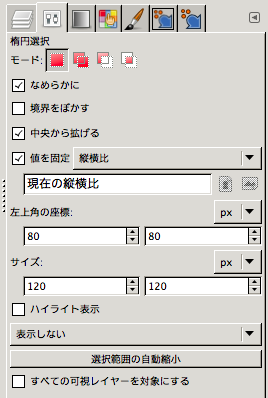
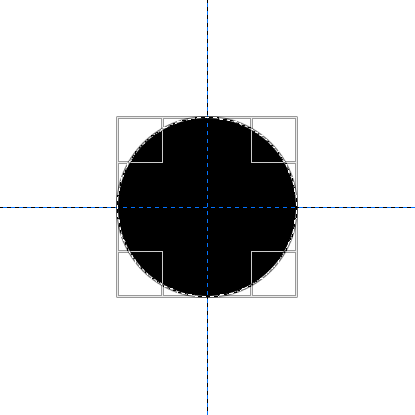
同じレイヤーの中心に[楕円選択]で100×100pxの円を作り白(ffffff)で塗りつぶします。
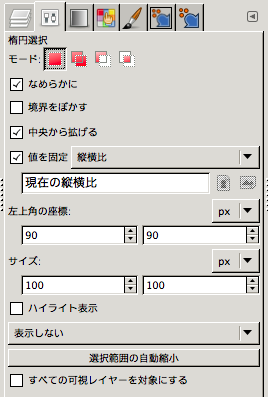
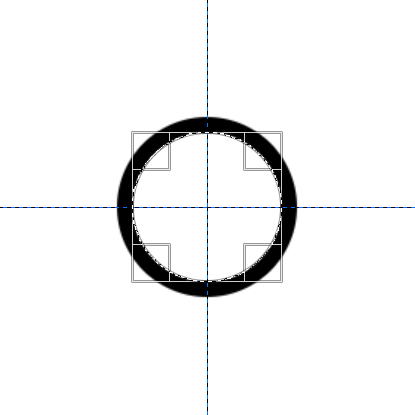
20×20pxづつ円を小さくして黒い円と白い円をそれぞれ2回繰り返して作り、3重の円を作ります。
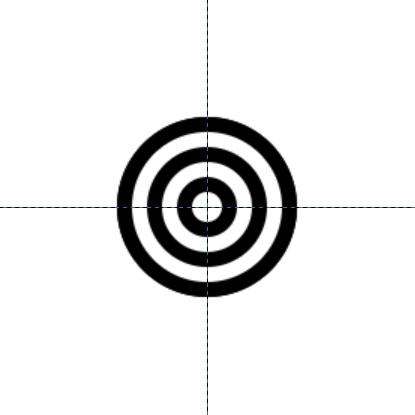
2. 作った円を複製して配置する
先ほど作った3重の円のレイヤーを4枚複製します。
4枚のレイヤーをそれぞれ下図のように配置します。
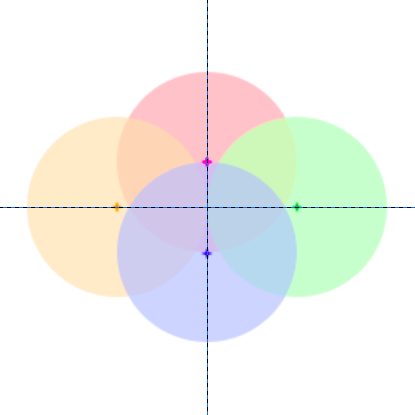
レイヤーの順番は上から
- 青に相当する3重の円のレイヤー
- 緑もしくはオレンジに相当する3重の円のレイヤー
- 緑もしくはオレンジに相当する3重の円のレイヤー
- 赤に相当する3重の円のレイヤー
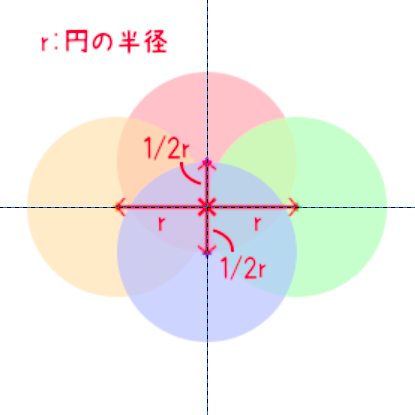
実際に配置するとこんな風になります。
配置できたらこの4枚のレイヤーを統合します。
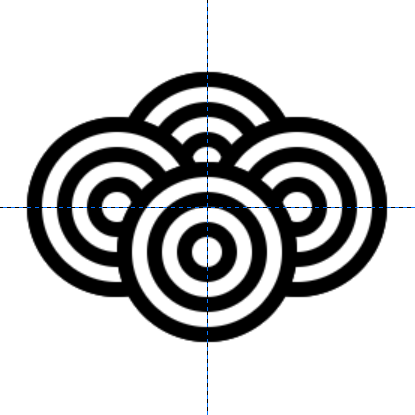
わかりやすいように配置図を重ねてみました。
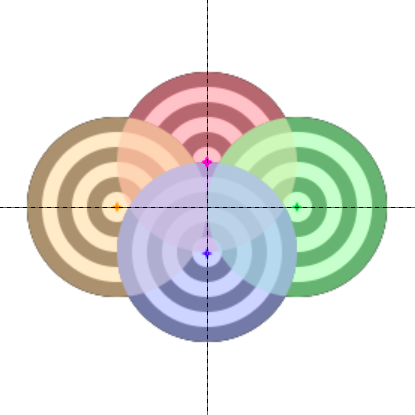
3. 白を透明度にしGIMPパターンに追加する
統合した3重の円のレイヤーの白色の部分を透明にします。
[色]-[色を透明度に]を選択します。
[この色]を白(ffffff)に選択したら[OK]を押します。
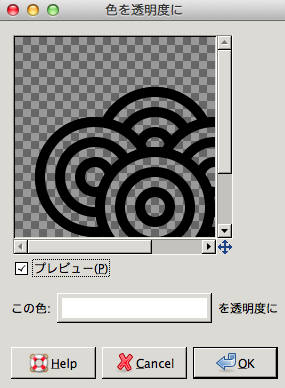
白色の部分が透明になりました。背景レイヤーがある場合は非表示にします。
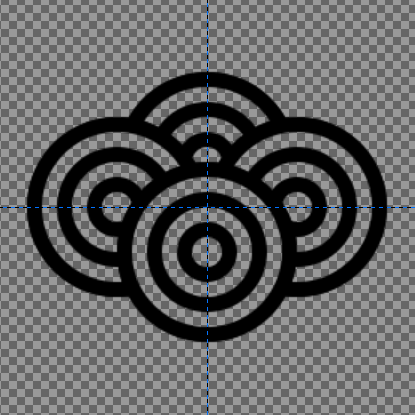
[矩形選択]で図のように選択します。この部分が青海波の繰り返す波になります。
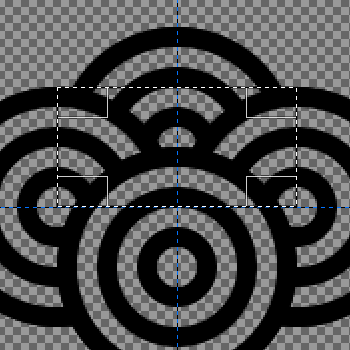
わかりやすいように配置図を重ねています。
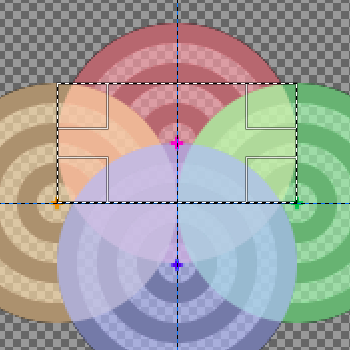
[画像]-[キャンバスを選択範囲に合わせる]を選択します。
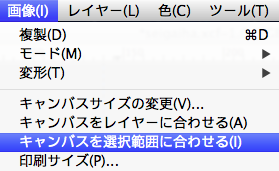
キャンバスが選択範囲に切り取られました。これが青海波のパターンになります。
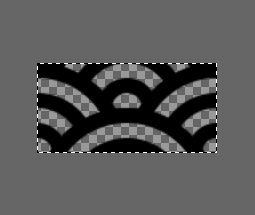
このイラストをGIMPパターンに追加して…
まとめ
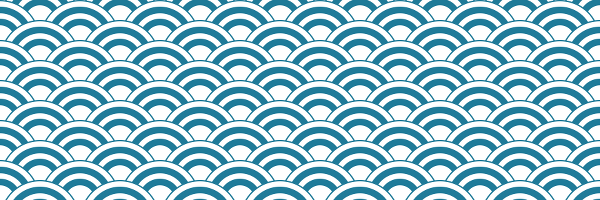
青海波のイラスト完成です!
ちなみに、このイラストはこの円を使って青海波のパターンにしたものです。
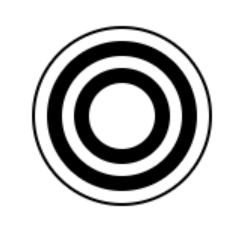
線の太さや数を変えることで、雰囲気の違った青海波にアレンジできます!
一見複雑そうに見える青海波の模様ですが、繰り返している部分をパターンに追加すればシームレスなパターンになります!