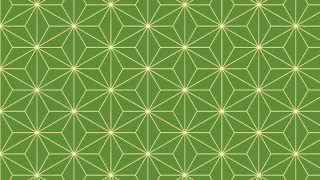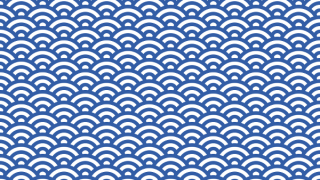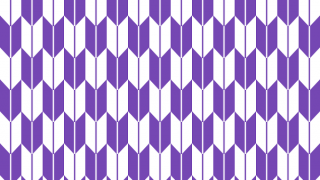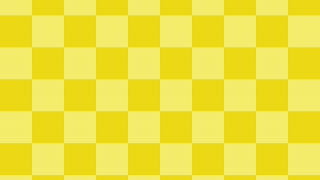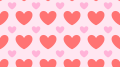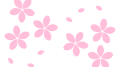今回は和風のイラストの背景などによく使われている和柄のひとつ、「麻の葉模様」を描いてみました!
「描くの大変そう……」
と思いましたが、これが意外と簡単に描けました!
繰り返しになっている部分をGIMPパターンに追加すれば、このようなイラストが簡単に描けます!
事前準備
GIMPを起動し新しい画像を作成します。
今回は180×180pxのキャンバスで描いています。
[表示]から[ガイドの表示]、[ガイドにスナップ]、[キャンバス境界にスナップ]するようにして、キャンバスの中心にガイドを表示すると作業しやすいと思います。
ガイドを表示する方法を参考に。
麻の葉模様のパターンをつくる
1. 縦線を描き回転する
透明レイヤーを追加して、キャンバスの真ん中に縦線を描きます。
ブラシのサイズはお好みで!ただし偶数サイズにしてください。今回は2pxで描いています。
始点をクリックして「shift」を押したまま終点をクリックすると直線が描けます。
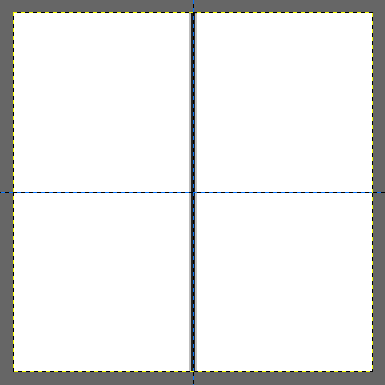
2つ複製を作り、それぞれ60度、−60度[回転]したら、この3つのレイヤーを統合します。
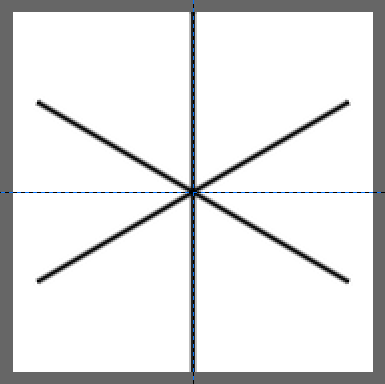
2. 六角形を描く
1のレイヤーの線の先端を線で結び図のような六角形を描きます。
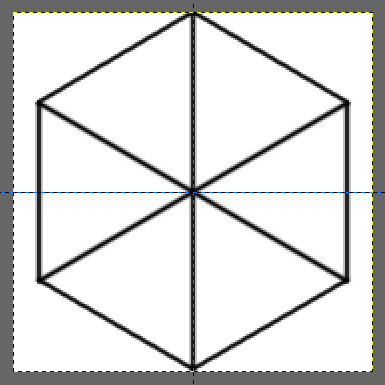
3. 赤線でガイドを描く
新しい透明レイヤーを追加し、2のレイヤーをもとに、赤線で上向きの三角形と下向きの三角形を図のように描きます。
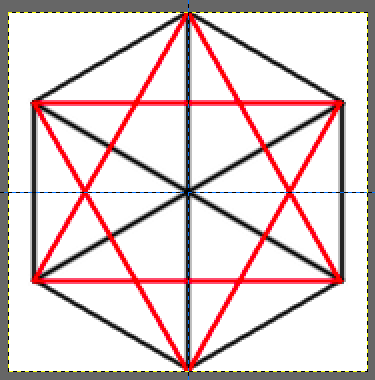
4. ガイドをもとに模様を描く
新しい透明のレイヤーを追加し、3で作った赤線のガイドをもとに、図のような模様を描きます。
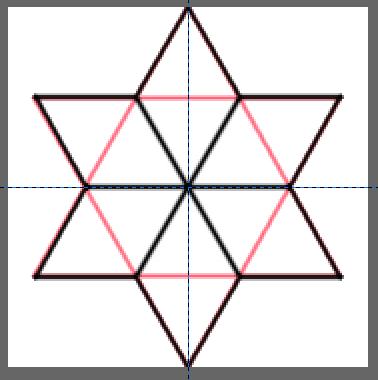
5. レイヤーを統合する
2のレイヤーと4のレイヤーを統合して、麻の葉模様ができあがりました!
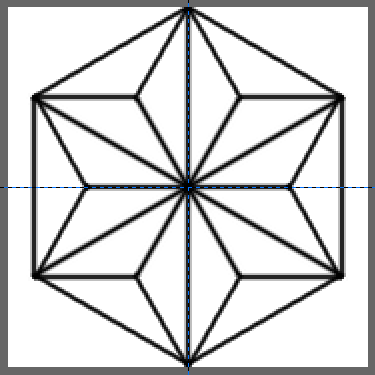
6. シームレスなパターンとしてGIMPパターンに追加
作った麻の葉模様の一部を図のように[矩形選択]で選択します。
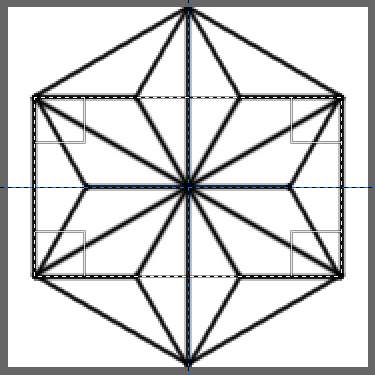
[矩形選択]するとき、図のように線を半分に割るように選択するのがポイントです。
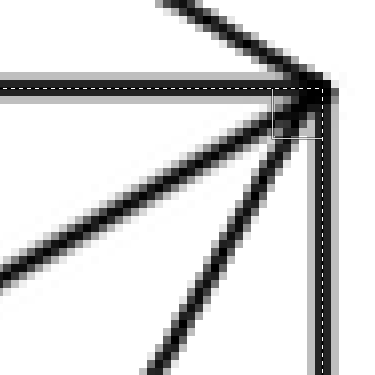
[画像]-[キャンバスを選択範囲に合わせる]を選択します。
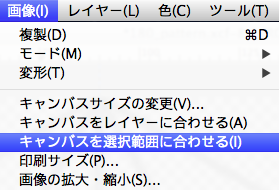
選択範囲に画像が切り取られました。
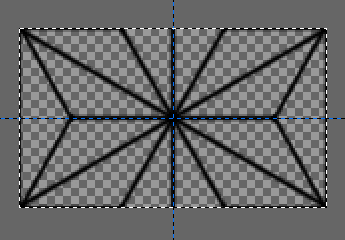
背景レイヤーを非表示にして、このイラストをGIMPパターンに追加して塗りつぶすと…
まとめ
こんな感じの麻の葉模様のイラストが描けました!
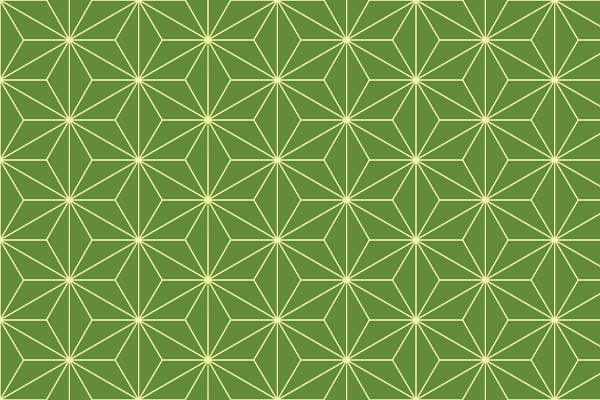
麻の葉模様は一見すごく複雑そうですが、繰り返している部分を見つけて、パターンに追加すればシームレスなパターンができます!
麻の葉模様はかわいい!和柄はかわいい!