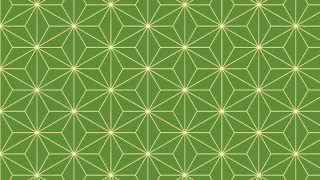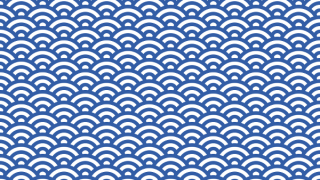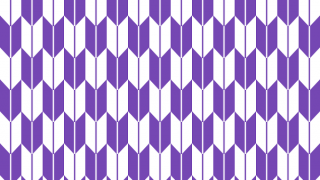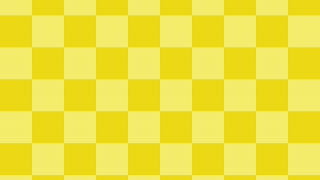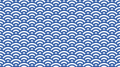今回はGIMPで色の変更が簡単にできる「ギンガムチェック」と「シェパードチェック」を描いてみました!
どちらのパターンもかわいいのにとっても簡単に描けるのでおすすめです!
パターンをGIMPパターンに追加するとこんなイラストが描けます〜
少し雰囲気が似ている「千鳥格子」も別記事で書いてみました!
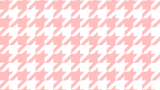
事前準備
GIMPを起動し新しい画像を作成します。キャンバスサイズはお好みで。
[表示]から[ガイドの表示]、[ガイドにスナップ]するようにして、キャンバスの中心にガイドを表示すると作業しやすいと思います。
ガイドを表示する方法を参考に。
今回は100×100pxのキャンバスで描いていきます。
ギンガムチェックをつくる
1. ギンガムチェックのパターンをつくる
白い背景レイヤーの上に2枚の透明レイヤーを追加します。
それぞれのレイヤーに[矩形選択]で50×100px、100×50pxの長方形を作り薄い灰色(ここではb5b5b5)で塗りつぶします。
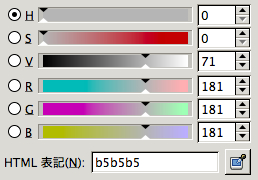
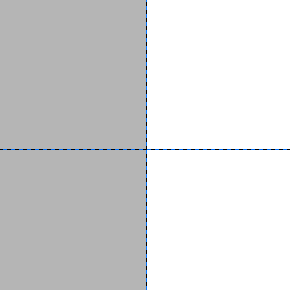
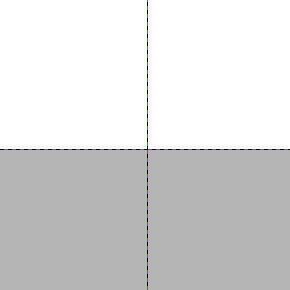
2枚の長方形のレイヤーのうち上にあるレイヤーの[モード]を乗算にします。
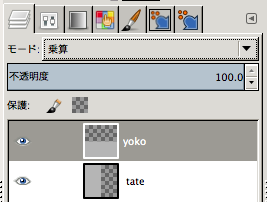
これでギンガムチェックのパターンができました!
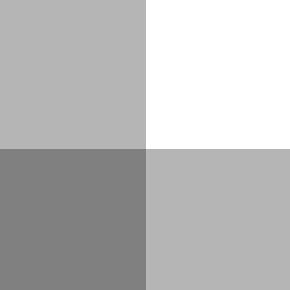
このイラストをGIMPパターンに追加します。
もし「塗る色が決まっていて変える予定はない」といった場合、灰色(b5b5b5)で塗らず、好きな色で塗ってGIMPパターンに追加して完成です。
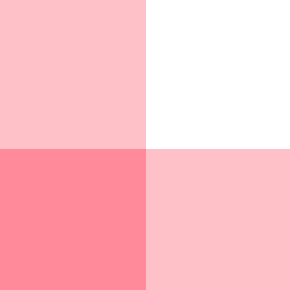
※追記:「乗算」を使う場合、濃いめの色だとうまくギンガムチェックにならないこともあるようです。
うまく行かないときは、ここでいう「tate」「yoko」の両方のレイヤーのレイヤーモードを「標準」にして「不透明度」を30から70%くらいに変えるとギンガムチェックになると思います。
GIMPパターンに追加する方法はこちらを参考に!

2. パターンで塗りつぶす
先ほど作ったパターンで塗りつぶすとこんな感じになります。
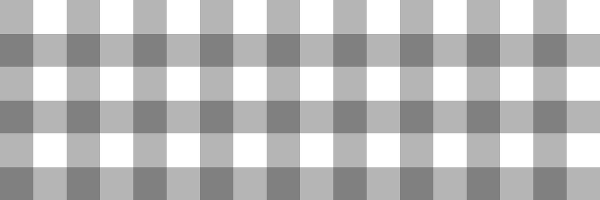
3. 色をつける
この画像の色を好きな色に変えていきます。
灰色のギンガムチェックの上に新しいレイヤーを追加し、好きな色で塗りつぶします。
ここではピンク色で塗りつぶしました。
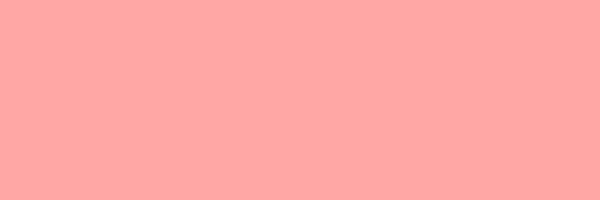
ピンク色で塗りつぶしたレイヤーの[モード]をハードライトにします。
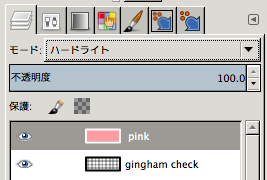
するとこんな感じに灰色のギンガムチェックがピンク色になりました!
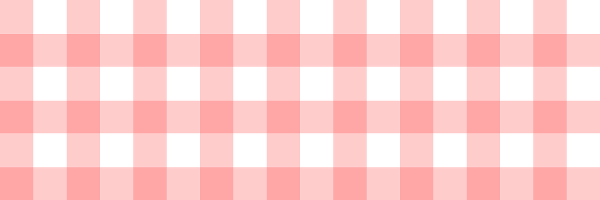
これで完成です!
※描画色が濃いめの色だとハードライトにしたとき白の部分に色が付いてしまう場合があるので薄めの色がおすすめです。
シェパードチェックの描き方
ギンガムチェックの薄い色の部分が縞になっているチェックのことを「シェパードチェック」というそうです。
まず、太さが均一な斜めのストライプ柄を描きます。
新しいレイヤーを追加し808080で塗りつぶします。
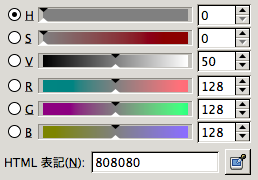
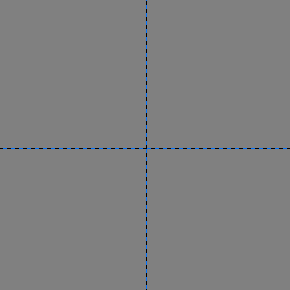
[フィルター]-[変形]-[新聞印刷]を選択します。
[セルサイズ]はお好みで。ここでは10にします。
[スクリーン]を輝度、[輝度]の[角度]を45度、[スポット形状]を線形にします。
[アンチエイリアス]は最大の15にすると滑らかできれいなストライプになります。
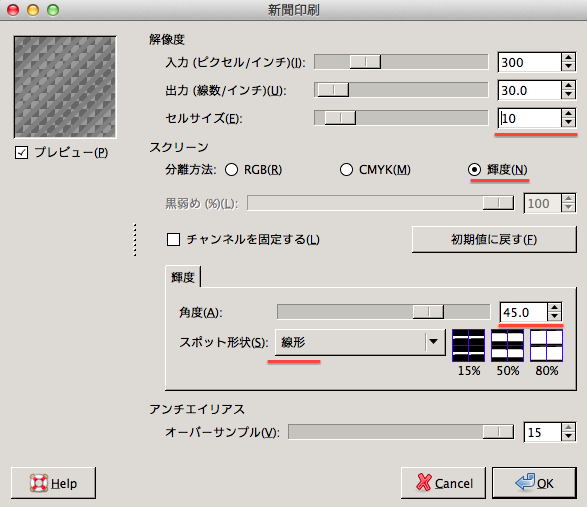
太さが均一な斜めのストライプ柄ができました。
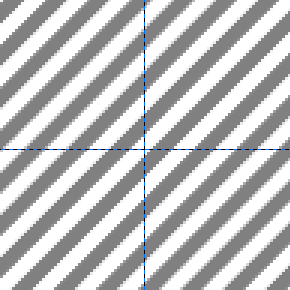
さらに詳しい縞模様(ストライプ柄)の描き方についてはこちらを参考に!

[矩形選択]で右上の50×50pxの部分を消去し、左下の50×50pxの部分を808080で塗りつぶします。
このイラストをGIMPパターンに追加して完成です!
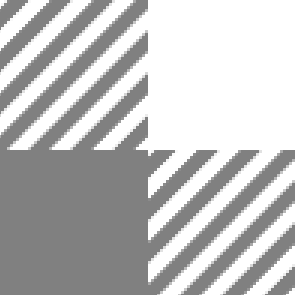
パターンで塗りつぶすとこんな感じになります!
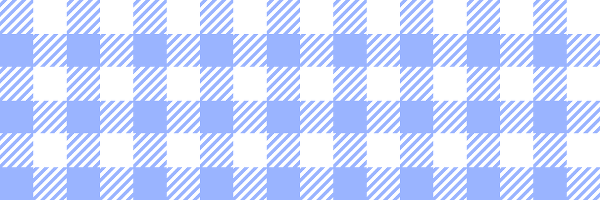
背景の白いレイヤーを非表示にしてパターンに追加すれば、[透明部分を保護]して描画色で塗りつぶして色を変えることもできます。
まとめ
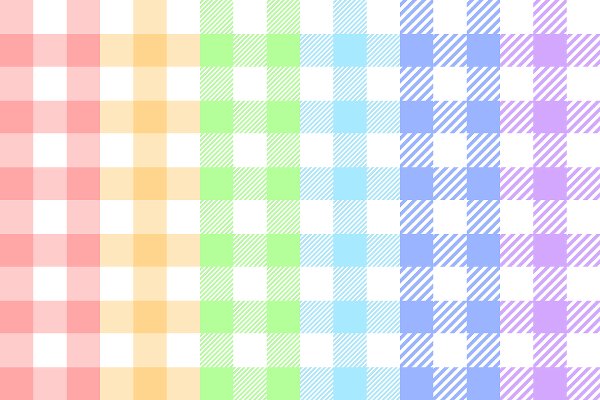
真ん中の黄緑と水色の「シェパードチェック」は、新聞印刷の[セルサイズ]を5にしてストライプ部分を作っています。
グレーベースでパターンを作っておけば、レイヤーモード「ハードライト」変えるだけで簡単に色が変更できるので便利!
色が決まってないなら、とりあえずグレーで作っておくのがおすすめ。
ギンガムチェックは「春夏」って感じで爽やかで可愛らしいですね〜!
柄としてはそこまで変わらないのに、千鳥格子だとすっかり「秋冬」ってイメージなるのが不思議です。