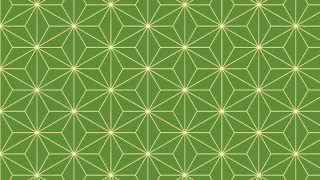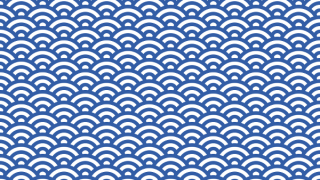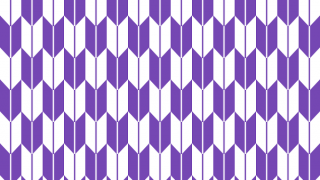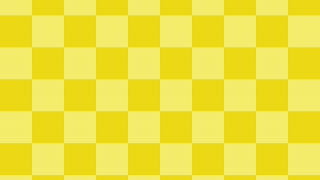今回はお正月らしくGIMPで金色の市松模様を描いてみました!
市松模様(チェック柄)を描く方法は、「フィルター」を使う方法と「パターン」を使う方法がありますが、今回はフィルターを使って描きます!
「フィルター」を使うことによって簡単にボタンひとつで描けちゃいます。
市松模様をつくる
1. 背景をつくる
GIMPを起動し新しい画像を開きます。画像のサイズはお好みで。今回は900×600pxのキャンバスで描いていきます。
まず、背景レイヤーを好きな色で塗りつぶします。ここでは薄い黄色(f4ec6c)で塗ります。
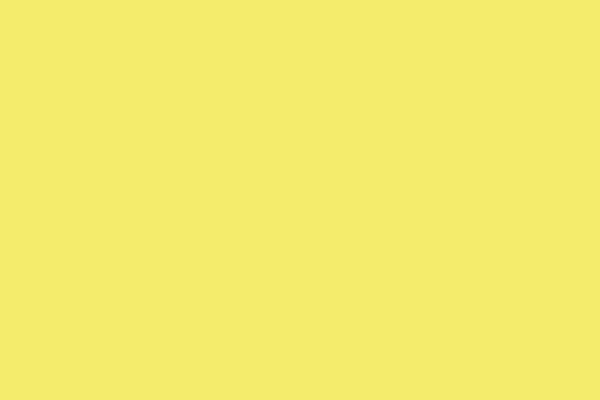
2. [フィルター]で市松模様をつくる
1のレイヤーの上に透明レイヤーを追加します。
[フィルター]-[下塗り]-[パターン]-[市松模様]を選択します。
[市松模様]のダイアログが開くので、サイズを決めたら[OK]を押します。
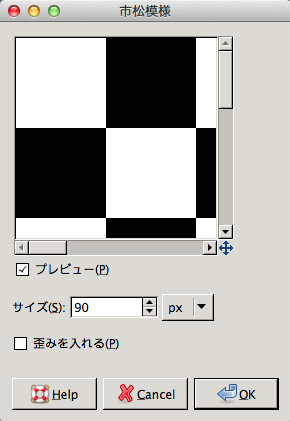
白黒の市松模様ができました。
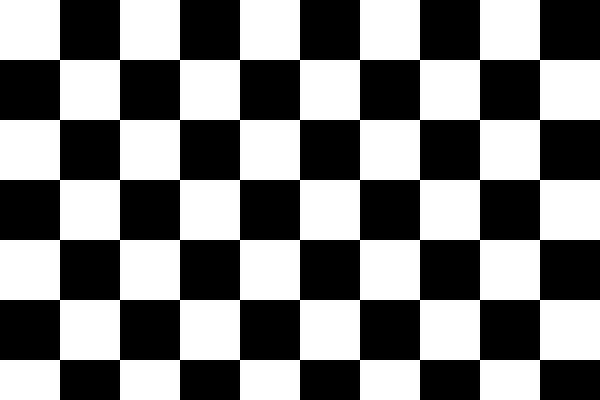
3. 市松模様の白い部分を透明にする
ひとつのレイヤーに複数の色があると色を変更しにくいので、白い部分を透明にします。
[色]-[色を透明度に]を選択します。
透明にする色を白に設定したら[OK]を押します。
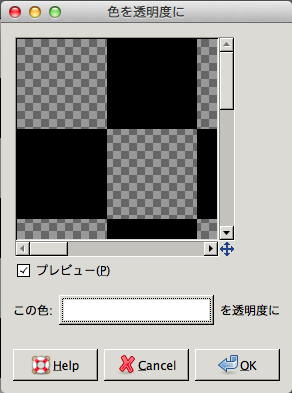
白い部分が透明になり、下にある背景レイヤーの黄色が見えるようになりました。
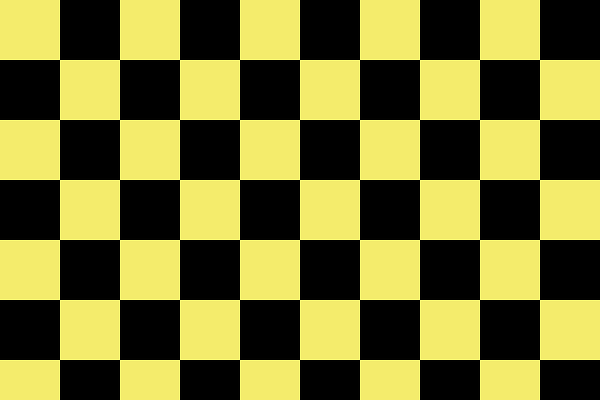
4. 市松模様の色を変える
市松模様レイヤーの[透明部分を保護]します。
図の赤丸で囲まれた部分を押すと、そのレイヤーの透明部分が保護され描画されなくなり、不透明の部分だけが描画可能になります。

描画色を濃い黄色(ecd814)にして[編集]-[描画色で塗りつぶす]を選択して塗りつぶすと…
まとめ
金色の市松模様のイラストのできあがりです!
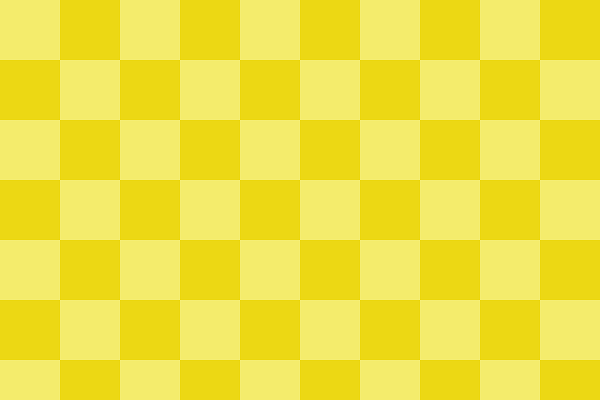
これじゃちょっと寂しいので霞のイラストを描き加えてみました!
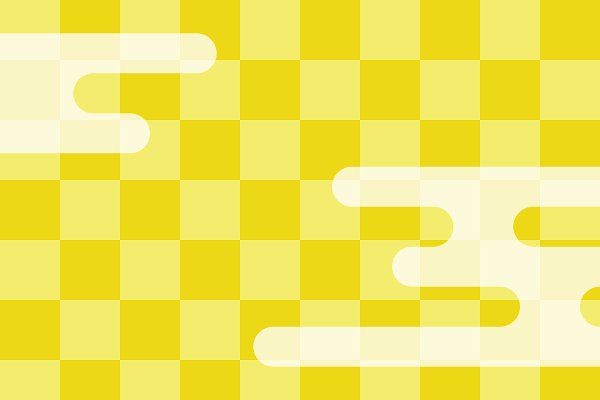
- フィルターを使う方法だと市松模様のサイズ変更が簡単
- 梅の花や霞みなどの和柄と合わせればお正月らしいイラストに
正直、市松模様のパターンを作るのもそれほど手間ではありませんが、フィルターの方がサイズ変更が簡単なので楽だと思います。