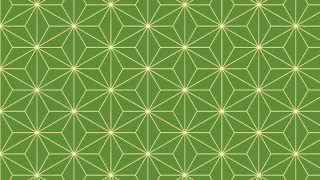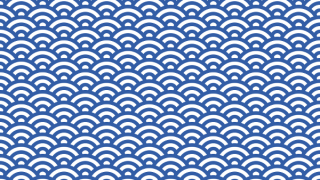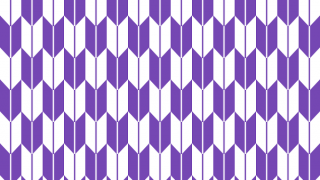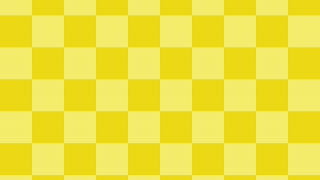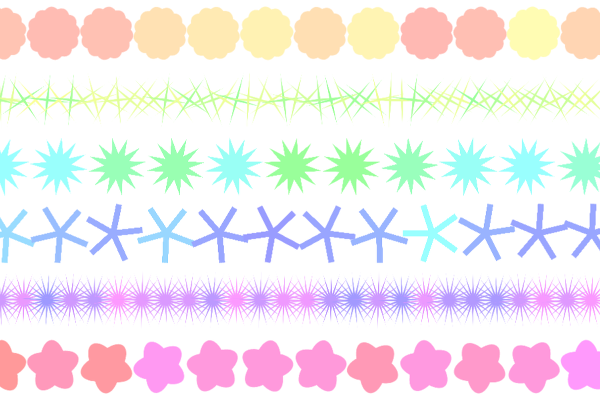前回オリジナルのブラシの作り方を紹介しましたが、今回は手軽に「ブラシエディター」を使ってブラシを作成する方法を紹介します!
オリジナルブラシを作る方法と比較すると、作成できるブラシの形に限りがありますが
「ちょっといつもと違うブラシを使いたいなぁ〜」
というときに使えます!
ブラシエディターを使ってブラシを作る
1. ブラシダイアログから新しいブラシを作成する
[ブラシ]ダイアログの下の左から二番目のボタン[新しいブラシを作成します]をクリックします。
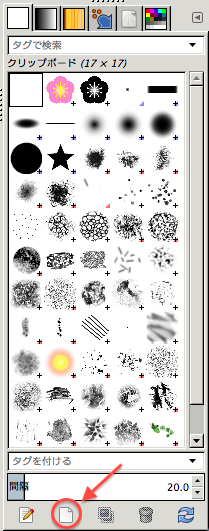
2. [ブラシエディター]でブラシの形をカスタマイズする
[ブラシエディター]が開き、新しいブラシが追加されました!
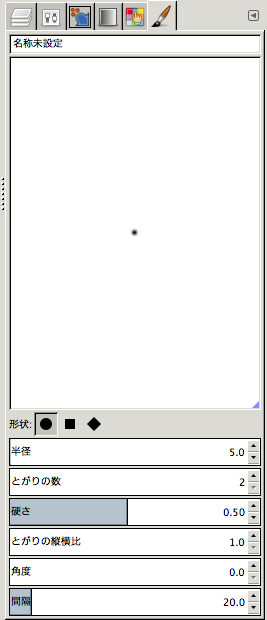
……簡単!!
ブラシエディターでは●、■、◆の[形状]をもとに様々な形ブラシを作ることができます。
[形状]のほかに[半径]、[とがりの数]、[硬さ]、[とがりの縦横比]、[角度]、[間隔]の6項目ありますが、実際にいじってみたほうがわかりやすいとおもいます。
少しカスタマイズしただけで、図のようなブラシができました。
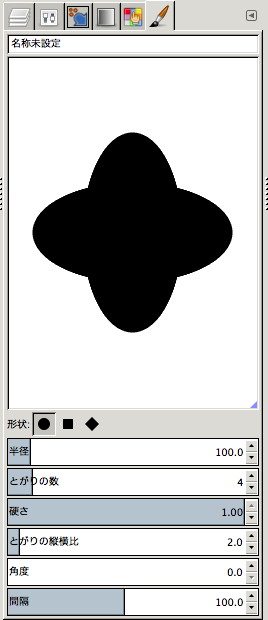
ブラシエディターのブラシの作例
ブラシエディターは、オリジナルブラシを作るほどじゃないけど、すこし変わったブラシが使いたいときに便利です。
星のブラシはオリジナルブラシを作るより、ブラシエディターで作ったほうが断然楽!とにかく簡単に作れるところがいいです!
●、■、◆の[形状]でそれぞれ4つのブラシを作ってみたので紹介します。
形状:●
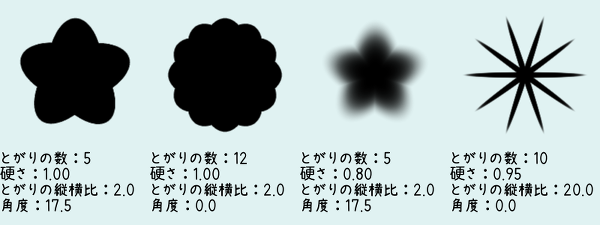
形状:■
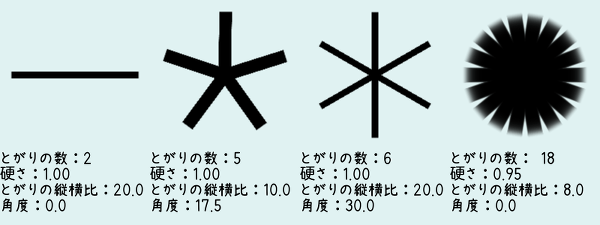
形状:◆
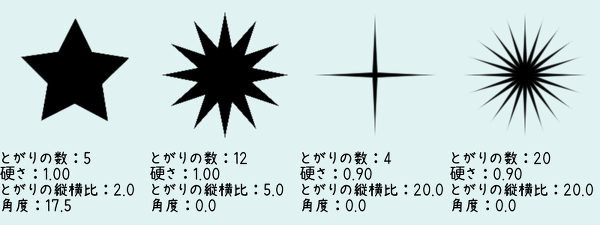
とても簡単にいろんな形のブラシを作ることができました!
同じ星でも●だと丸っこくかわいい感じで、◆だと一般的な星といった感じです。
個人的に◆のウニみたいなブラシが好きです。