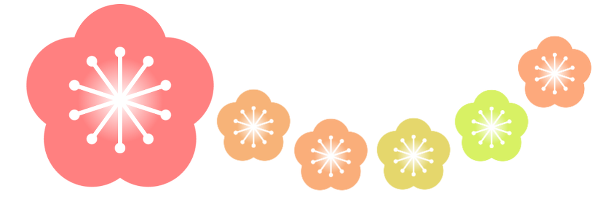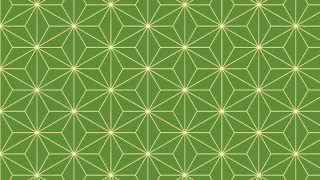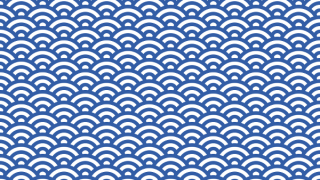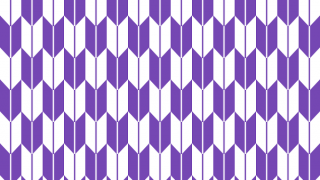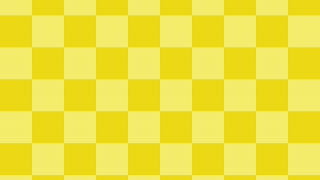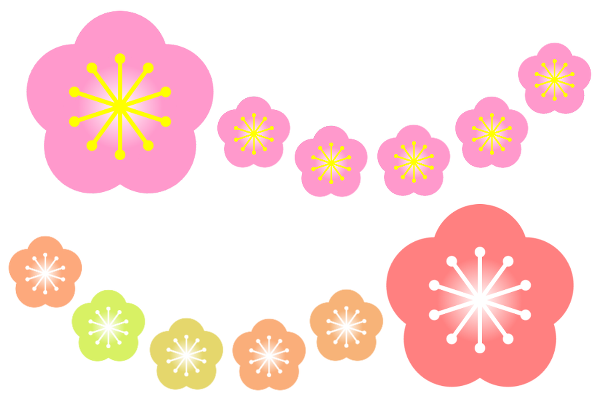今回は「オリジナルのブラシ(カスタムブラシ)」を作ります!
ブラシにしたい画像がそのまま反映される「色ものブラシ」
描写色が反映される「通常のブラシ」
2種類を作っていきます。
※「色ものブラシ」「通常のブラシ」は管理人が勝手につけた造語です。公式ではそれぞれなんていうんでしょうか…
色ものブラシの作り方
元画像の色がそのまま反映される「色ものブラシ」を作る方法です。
1. ブラシにしたい画像を用意する
画像のサイズは実際に使用するときのブラシサイズを目安にするといいでしょう。
例えば、ブラシサイズ300pxぐらいで使いたい場合は、300×300pxぐらいの元画像を用意します。
元画像サイズと使用時のブラシサイズが大幅に異なると、きれいに描画されないので注意。
今回は以前描いた梅の花のイラストを少しいじったものをブラシにします。
背景レイヤーがある場合は非表示にします。
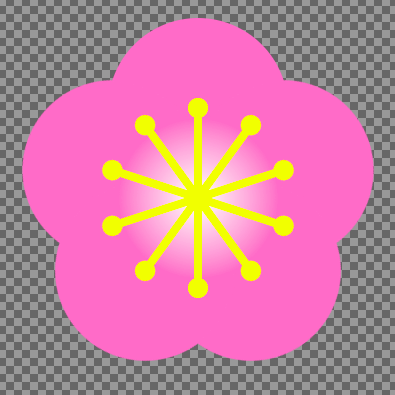
2. GIMPブラシ形式でbrushesフォルダにエクスポートする
ブラシにしたい画像を[ファイル]-[名前を付けてエクスポート]からGIMPブラシ形式で「brushes」フォルダに保存します。
GIMPブラシの詳しい追加方法はこちらを参考に!

保存したブラシを[ブラシ]ダイアログから読み込めば完了です。
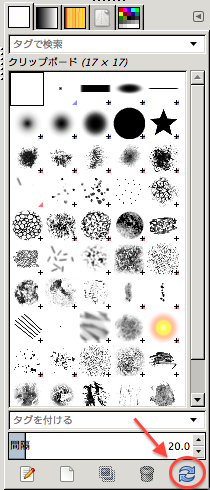
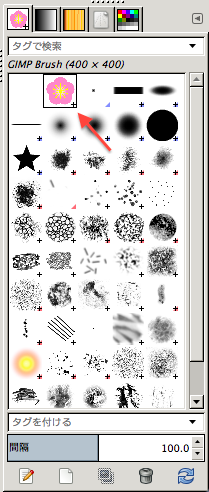
ブラシで描くととこんな感じになります!
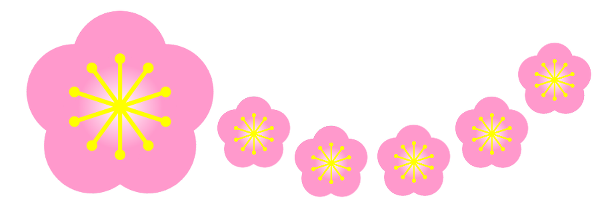
通常ブラシの作り方
描写色が反映される「通常のブラシ」を作る方法です。
1. ブラシにしたい画像を「グレースケール」モードにする
「色ものブラシ」で使ったイラストをもとに「通常のブラシ」を作ります。
まず梅の花のイラストのGIMP画像ファイル(拡張子.xcf)をコピーします。
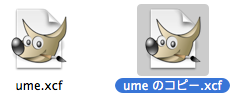
なぜコピーするかというと、「通常のブラシ」を作るのに画像のモードを「グレースケール」にする必要があるからです。
一度グレースケールモードにしてしまうと、あとでRGBモードに戻しても元の色に戻りません。
なので、元画像がある場合はコピーを使って「通常のブラシ」を作るほうがよさそうです。
コピーしたGIMP画像ファイルを開きます。
[画像]-[モード]-[グレースケール]を選択します。
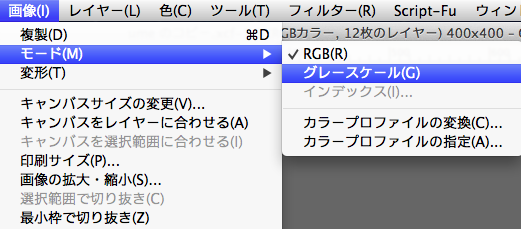
画像がグレースケールになりました。
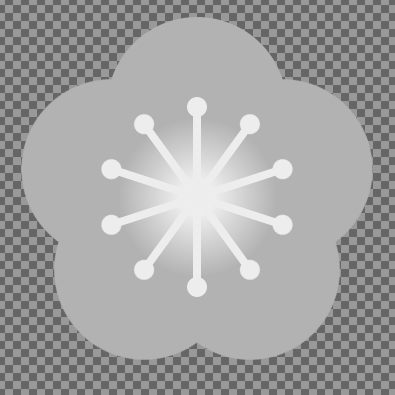
2. 色を整える
花びらを黒に、おしべを白に塗りつぶし、グラデーションの部分はそのままにします。
「通常のブラシ」では黒、白、グレーによって色が決まります。
- 黒の部分は描写色
- 白の部分は透明
- グレーの部分は濃淡によって描写色の透過度が変化
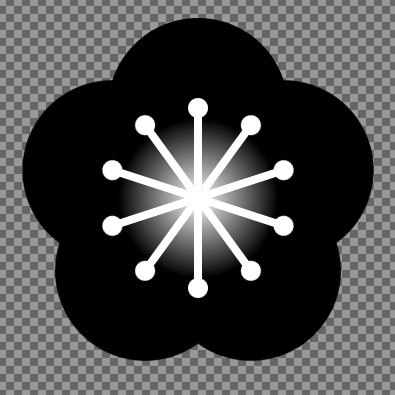
3. GIMPブラシ形式でbrushesフォルダにエクスポートする
「色ものブラシ」と同じようにGIMPブラシ形式でbrushesフォルダにエクスポートし、[ブラシ]ダイアログから読み込んで完了です。
ブラシで描くととこんな感じになります!