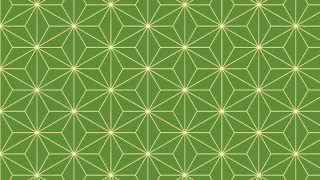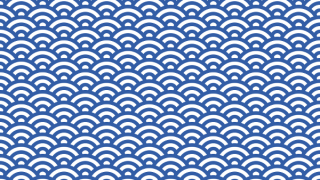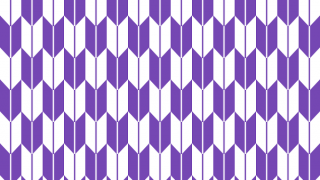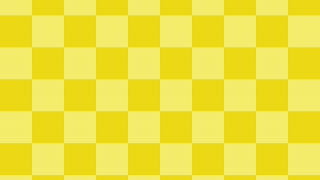今回はGIMPで雪の結晶のを描いてみました!
以前描いた梅の花のイラストの応用です。今回も「回転」ツールを駆使して描きます。
描いた雪の結晶をGIMPブラシに追加するとこんな感じのイラストが描けますよ!
事前準備
GIMPを起動し新しい画像を作成します。
[表示]から[ガイドの表示]、[ガイドにスナップ]するようにして、キャンバスの中心にガイドを表示すると作業しやすいと思います。
ガイドを表示する方法を参考に。
雪の結晶をつくる
1. 矩形選択で長方形をつくる
透明レイヤーを追加し、[矩形選択]で縦長の細い長方形をつくり塗りつぶします。
このとき図のようにキャンバスの中心点の上にくるように配置します。
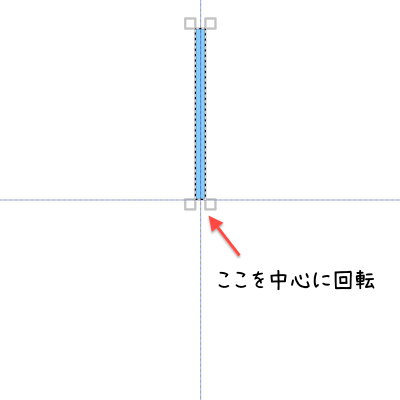
新しい透明レイヤーを追加し、[矩形選択]で先ほどと太さは同じで、長さは短い長方形を作って、塗りつぶして図のように配置します。
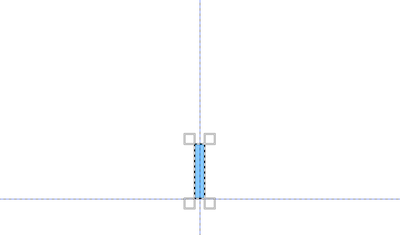
2. 回転する
[回転]ツールで、短い長方形のレイヤーを45度回転します。
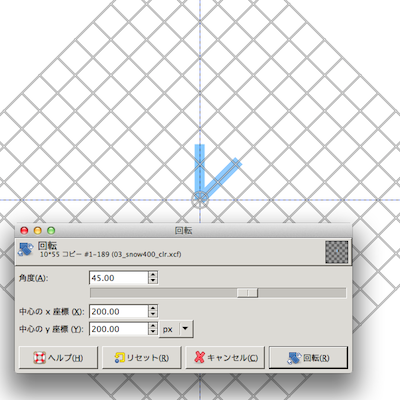
回転できたらこのレイヤーを複製し、複製したレイヤーを[鏡像反転]で水平に反転します。
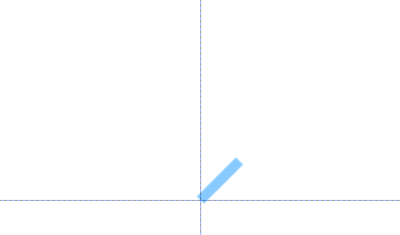
このようにV字になったら、この二つのレイヤーを統合します。
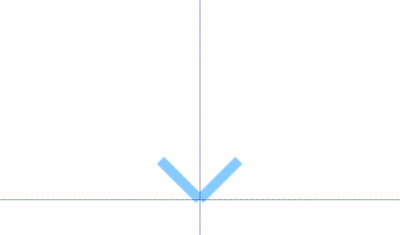
統合したレイヤーを複製し、図のように配置します。
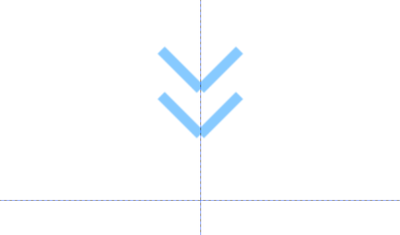
長い長方形のレイヤーと統合します。
このレイヤーを元に60度ずつ回転して雪の結晶を作りますが、このまま回転すると……
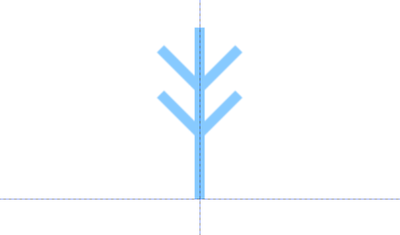
このようにうまく回転できません。
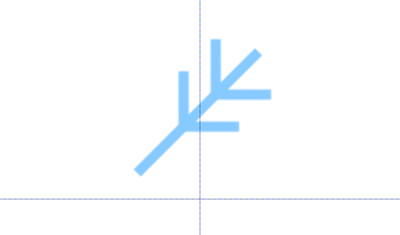
なぜかというと、短い長方形のレイヤーを回転したとき、レイヤーのサイズが大きくなってしまったからです。
[回転]はレイヤーの中心を基準に回転するため、このままではうまく回転できないので、レイヤーサイズをキャンバスに合わせます。
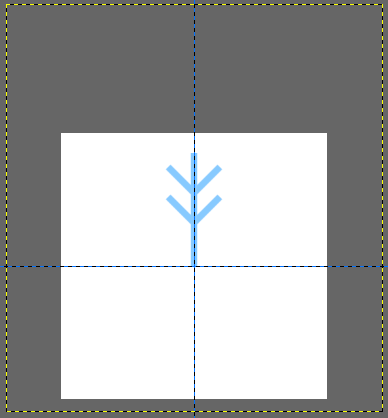
[レイヤー]-[レイヤーサイズをキャンバスに合わせる]を選択します。
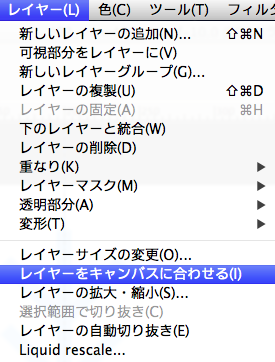
レイヤーのサイズがキャンバスと同じサイズになりました。
このレイヤーを複製して60度間隔で回転していきます。
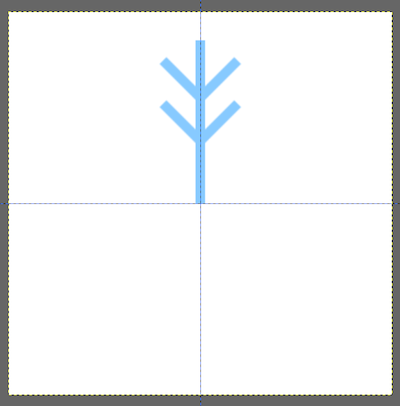
複製したレイヤーを[回転]で60度回転します。
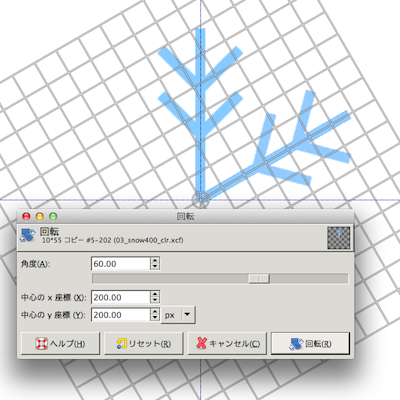
60度回転したレイヤーを複製し、[鏡像反転]で水平に反転します。
(60度間隔で回転していっても作成できますが面倒なので[鏡像反転]を使います)
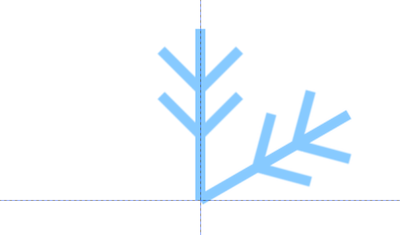
この三つのレイヤーを統合し、複製したレイヤーを[鏡像反転]で垂直に反転します。
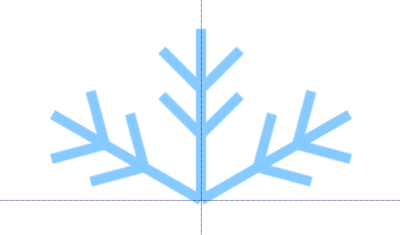
雪の結晶のイラストができました!
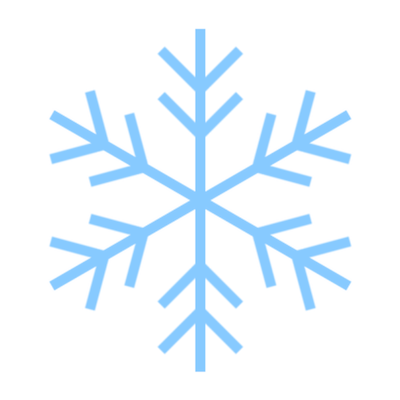
描いたイラストをGIMPブラシに追加すると…
まとめ
こんな感じの雪の結晶のイラストが描けます!

今回の雪の結晶の描き方は、以前描いた梅の花の描き方の応用です!
雪の結晶の小枝(?)の数や回転する角度などを変えてアレンジすると、雪の結晶のバリエーションが増えます。
GIMPブラシに追加してポンポンとスタンプのように使うと楽しいですよ。