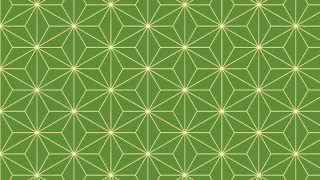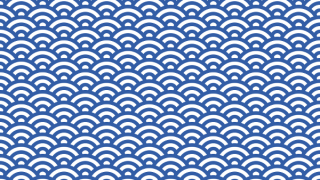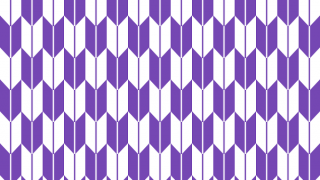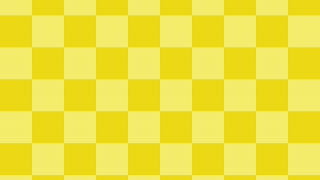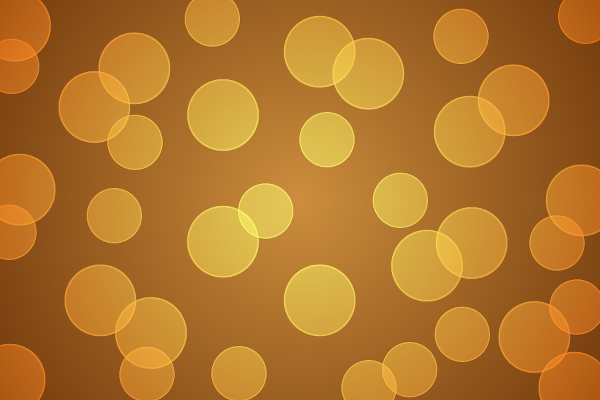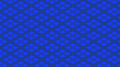今回はGIMPで「玉ボケ(丸ボケ)」ブラシを作ってみました!
作成した玉ボケブラシを使って描くとこんなイラストになります!
玉ボケがキラキラ輝いているように描いてみました〜。
玉ボケブラシをつくる
1. 画像をグレースケールにする
GIMPを起動し新しい画像を作成します。
このとき[詳細設定]から[色空間]を「グレースケール」に設定します。
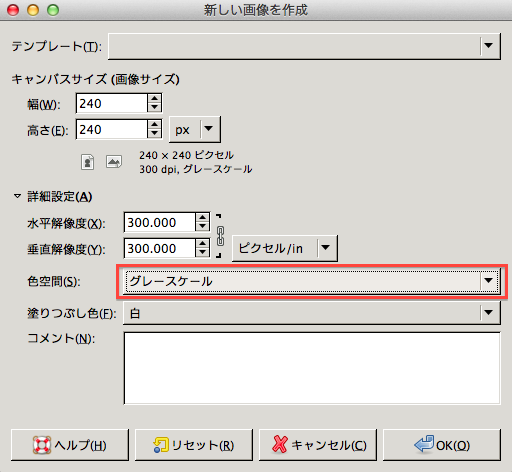
2. 玉ボケを作る
透明レイヤーを追加し、[楕円選択]ツールを使い、円を作り濃い灰色(404040)で塗りつぶします。
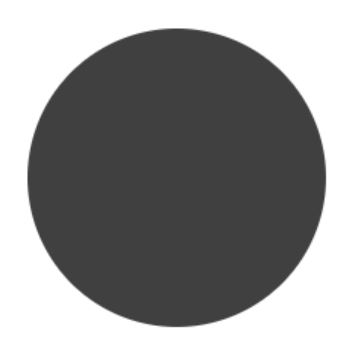
同じレイヤーに[楕円選択]で先ほどの円より少し小さい円を作り、灰色(808080)で塗りつぶします。
これが玉ボケブラシになります。
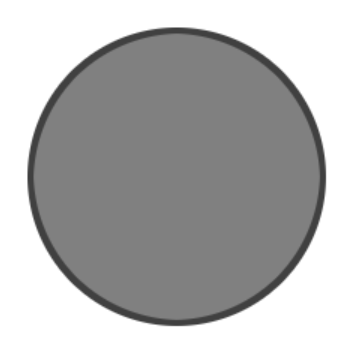
このイラストをGIMPブラシに追加して完成です!簡単!!
GIMPブラシに追加する方法はこちらを参考に!

玉ボケブラシで描くとこんな感じになりました〜。
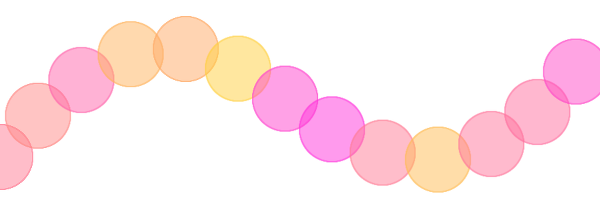
グラデーション玉ボケブラシを作る
外側から内側に向かって透明になっていく玉ボケブラシを作ります。
[矩形選択]で円を作り灰色(808080)で塗りつぶします。
塗りつぶしたらこのレイヤーを[透明部分を保護]にします。
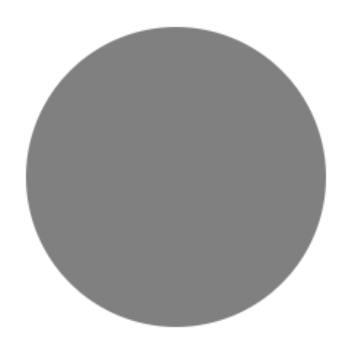
描写色を白(ffffff)、背景色を灰色(808080)にします。
[ブレンド]ツールの設定を図のようにしたら、灰色の円の中心から円の端に向かってグラデーションをかけます。
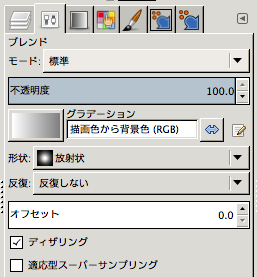
これでグラデーション玉ボケ(?)ブラシの完成です!
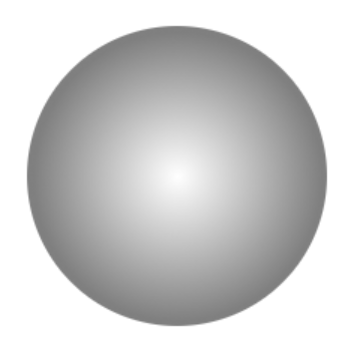
GIMPブラシに追加して描くとこんな感じになりました〜!
真珠みたいかな?
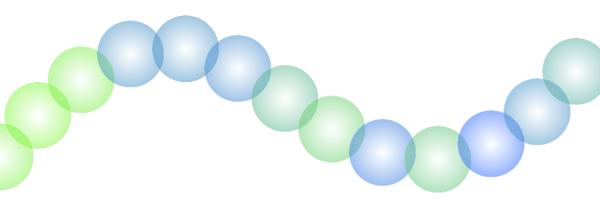
発光しているような玉ボケのイラストの描き方
トップのイラストのような玉ボケが光っているように見えるイラストの描き方です。
1. 背景レイヤーにグラデーションをかける
GIMPを起動し新しい画像を作成します。
描写色を水色(14a7cc)、背景色を紺色(001166)にします。
[ブレンド]ツールの設定を図のようにしたら、背景レイヤーのキャンバスの中心から角に向かってグラデーションをかけます。

グラデーションのかかった背景レイヤーができました。
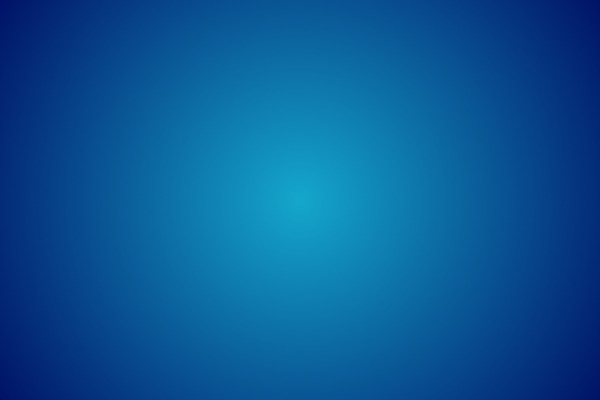
2. 玉ボケを散りばめる
背景レイヤーの上に透明レイヤーを追加します。
描画色を灰色(808080)にして、玉ボケブラシを使って玉ボケを画面全体に散りばめます。
ブラシサイズを変えながら描くといいでしょう。
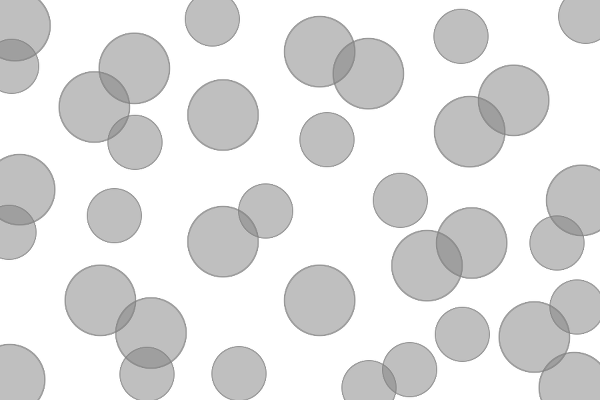
3. 玉ボケレイヤーのモードを覆い焼きにする
玉ボケレイヤーの[レイヤーモード]を「覆い焼き」にして完成です!
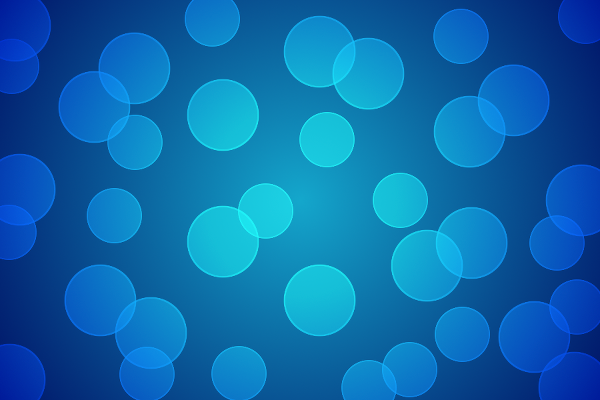
まとめ
画像モードをグレースケールにして玉ボケブラシを作りましたが、灰色の濃さを変えることで透過具合を変えることができます。
黒(000000)は完全不透明、白(ffffff)は完全透明、灰色は濃いほど不透明に近づき、薄いほど透明に近くなります。
灰色の濃さを変えてお好きな透過具合の玉ボケを作ってみてはどうでしょう!
オリジナルブラシ(カスタムブラシ)の作り方の「通常のブラシ」も参考にどうぞ!