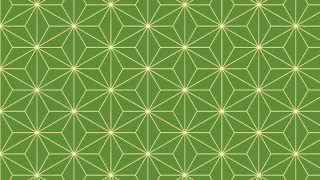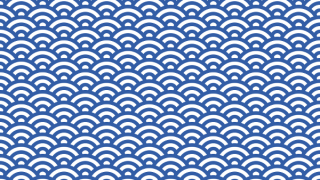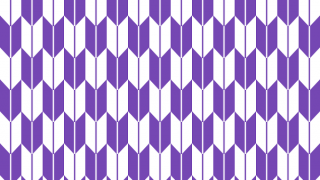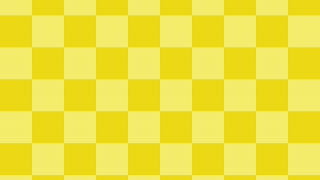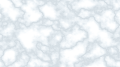今回はGIMPで「キラキラブラシ」を作ってみました!
漫画やアニメでよく見るキラキラですが、GIMPでも簡単に作ることができます。
「ブラシエディター」を使って作る方法と「パス」を使って作る方法を紹介します!
キラッ☆
キラキラと言ったらマクロスFのランカちゃん!
こんな感じに使えるキラキラブラシを作っていきます!キラッ☆
ブラシエディターを使いキラキラブラシをつくる
[ブラシエディター]を使ってキラキラブラシを作る方法は、[パス]を使う方法に比べ作ることのできる形が限られますが、かなり簡単にキラキラブラシを作ることができます。
図のようにブラシエディターを設定するだけでキラキラブラシになります!キラッ☆
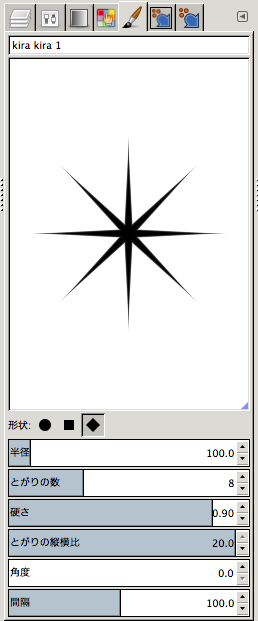
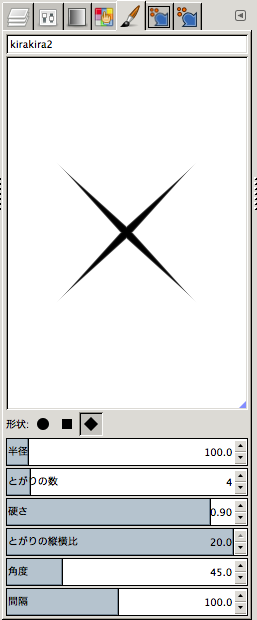
ブラシエディターについて詳しくはこちらを参考にどうぞ!

それぞれのブラシで描いてみるとこんな感じになりました〜キラッ☆
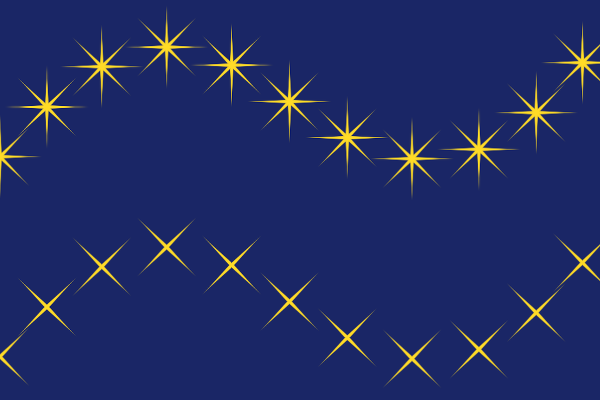
パスを使いキラキラブラシをつくる
1. グレースケールの画像を作成する
GIMPを起動し新しい画像を作成します。
このとき[詳細設定]から[色空間]を「グレースケール」に設定します。
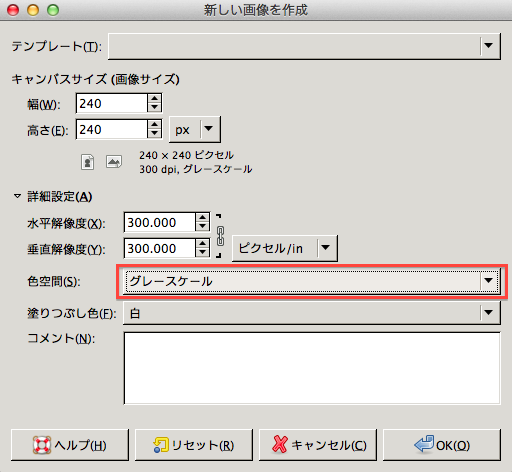
2. パスを使いキラキラをつくる
[表示]から[ガイドの表示]、[ガイドにスナップ]するようにして、キャンバスの中心にガイドを表示すると作業しやすいと思います。
ガイドを表示する方法を参考に。
透明レイヤーを追加します。
ガイドを目安に[パス]を使い図のように三角形を作ります。
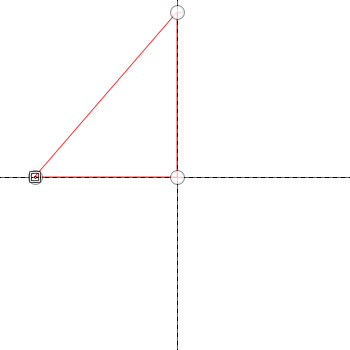
[パス]の[ハンドル]を移動して図のようなカーブを作ります。
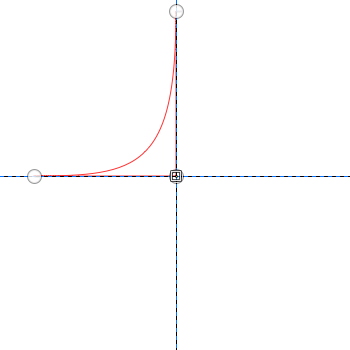
[選択]-[パスを選択範囲に]して黒(000000)で塗りつぶします。
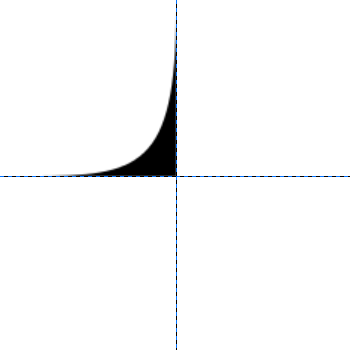
このレイヤーを複製し[鏡像反転]で水平に反転したら、レイヤーを統合します。
さらに統合したレイヤーを複製し、今度は垂直に反転して、同じようにレイヤーを統合します。
これでキラキラのできあがり!
このイラストをGIMPブラシに追加して完成です!
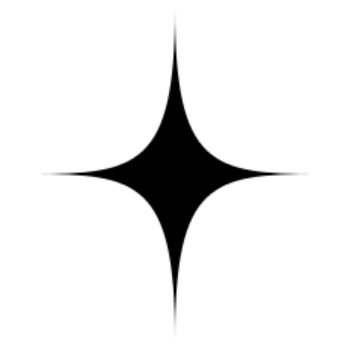
もうひとつ少し違う形のキラキラも作ってみました。
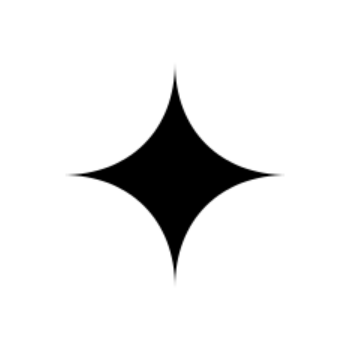
GIMPブラシに追加して、それぞれのキラキラブラシで描くとこんな感じになりました〜キラッ☆
ちょっと違いがわかりにくいかな(汗)
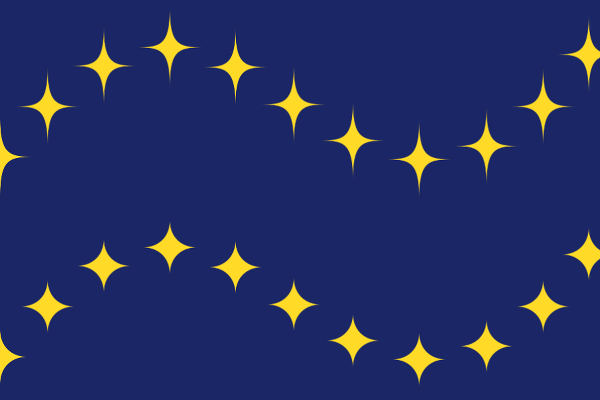
キラキラをアレンジする
もっとゴージャスな感じになるようにキラキラをアレンジしてみます。
アレンジ1
透明レイヤーに[楕円選択]でキラキラより小さい円を作り、灰色(808080)で塗りつぶします。
この灰色の円レイヤーの上に透明のレイヤーを追加し、今度は灰色の円より小さい円を作り白(ffffff)で塗りつぶします。
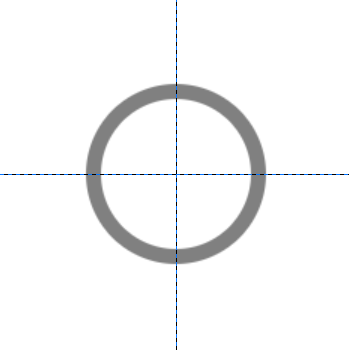
[フィルター]-[ぼかし]-[ガウスぼかし]で白い円を適度にぼかします。
図は20pxぼかしました。丁度いいくらいにぼかしたら、灰色の円のレイヤーと統合します。
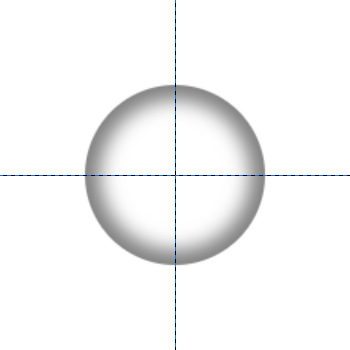
[パス]で作ったキラキラのレイヤーを上に置いて統合して完成です!
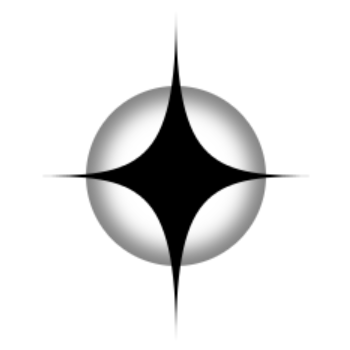
アレンジ2
透明レイヤーに[楕円選択]で小さめの円を作り黒(000000)で塗りつぶします。
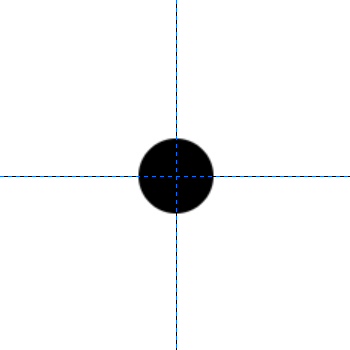
塗りつぶしたら[フィルター]-[ぼかし]-[ガウスぼかし]で多めにぼかします。
40pxぼかしました。
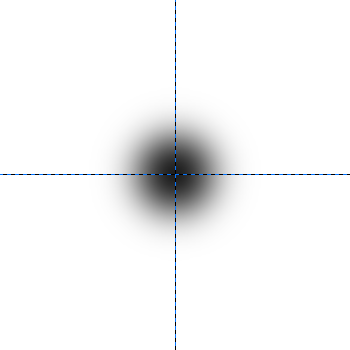
[ブラシエディター]で作ったキラキラブラシでポチッとキラキラを描けば完成です!
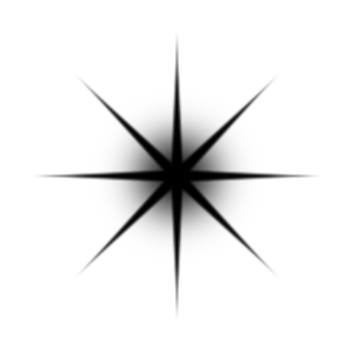
GIMPブラシに追加して描くとこんな感じに豪華になりました!キラッ☆
なんだかクリスマスっぽい雰囲気になりましたー
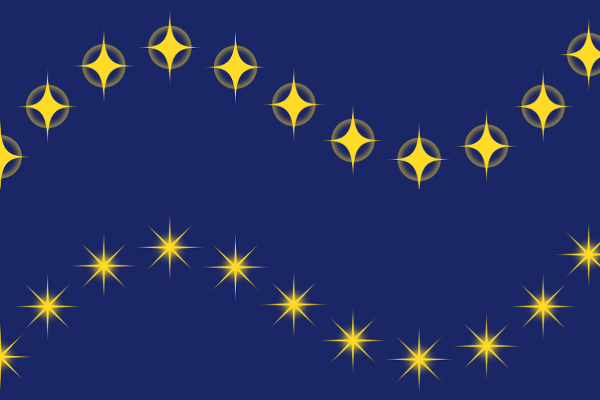
まとめ
漫画やアニメには欠かすことのできないキラキラなブラシを今回は描いてみました!
ブラシエディターを使う方法もパスを使う方法もどちらも意外と簡単なのでキラキラブラシの自作オススメです!
キラッ☆