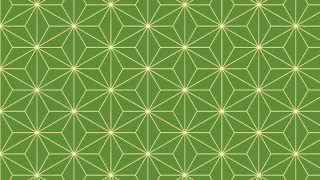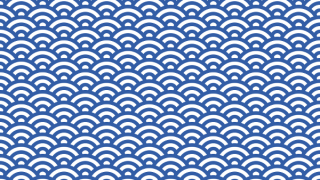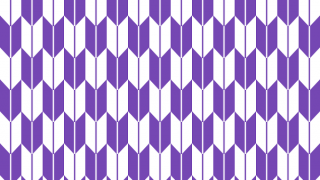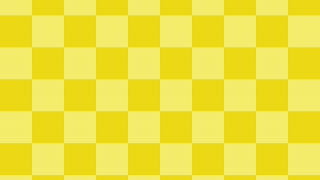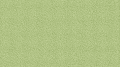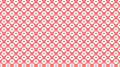桜も散りすっかり春になった今日この頃ですが、GIMPで雪輪を描いてみました!
雪輪とは雪をモチーフにした和柄の模様のひとつです。
ブラウザゲームの『刀剣乱舞』のロゴにも雪輪模様が描かれていますよね。
ボコボコしていて一見作るの大変そうですが、「ブラシエディター」に一手間加えて簡単に描くことができました!
事前準備
GIMPを起動し新しい画像を作成します。
[表示]から[ガイドの表示]、[ガイドにスナップ]するようにして、キャンバスの中心にガイドを表示すると作業しやすいと思います。
ガイドを表示する方法を参考に。
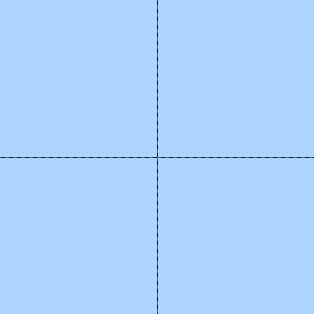
(見やすいように背景レイヤーの色を青にしています)
雪輪をつくる
1. ブラシエディターでボコボコブラシをつくる
[ブラシエディター]を使って図のような18個のコブがあるボコボコのブラシを作ります。
[形状]●
[とんがり数]18
[硬さ]1.00
[とんがりの縦横比]2.2くらい
[角度]0
にします。
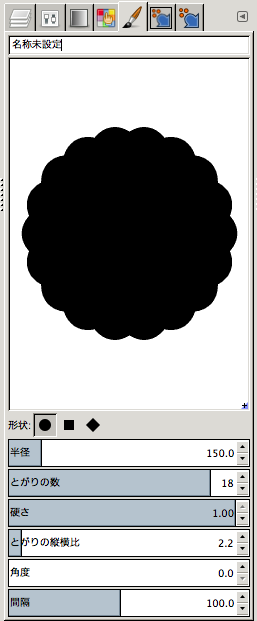
ブラシエディターについて詳しくはこちらを参考に!

透明レイヤーを追加し、先ほど[ブラシエディター]で作ったボコボコブラシでキャンバスの中心にくるように黒(000000)で1点描きます。
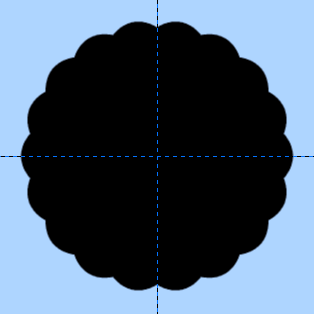
2. 雪輪のかたちをつくる
先ほどのレイヤーの上に透明レイヤーを追加します。
黒いボコボコの中央上部のガイドラインと重なったボコボコのくぼんだ部分に[楕円選択]で小さな円を作り白(ffffff)で塗りつぶします。
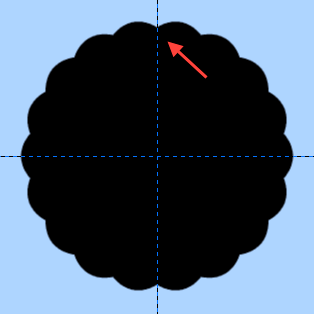
白丸の大きさは偶数にして、円の中心とガイドラインが重なるようにします。また、白丸はくぼんだ部分よりやや下よりに置くのがポイントです。
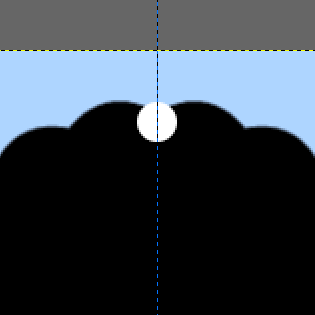
小さい白丸レイヤーを5つ複製して、[回転]ツールそれぞれ60度間隔で回転します。
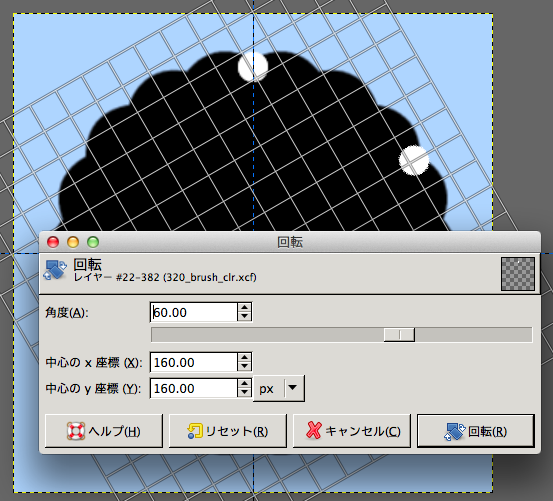
すべて回転するとこのようになります。
このようにできたら「白丸レイヤー」と「黒いボコボコレイヤー」をすべて統合します。
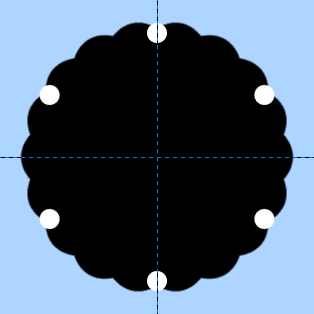
白丸の部分を透明にします。[色]-[色を透明度に]で白(ffffff)を透明にします。
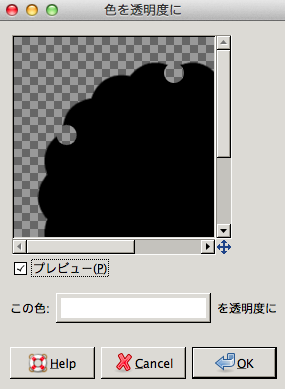
白丸の部分が透明になりました。このレイヤーを[回転]で30度回転します。
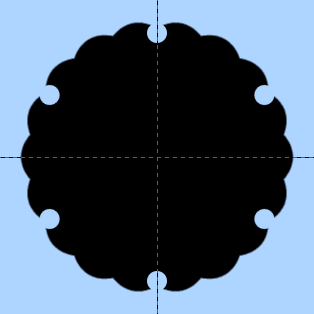
30度回転したものがこちら。これで雪輪になります。
[透明部分を保護]して、好きな描写色で塗りつぶせば色を変えることもできます。
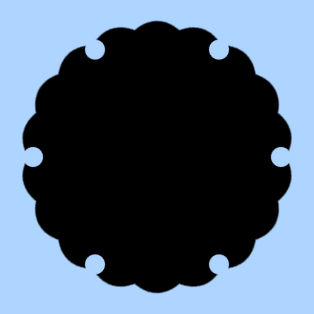
雪輪のアウトラインを描く
雪輪の縁にそって線を描きたい場合は、雪輪レイヤーを選択した状態で右クリックして[不透明部分を選択範囲に]して、[選択]-[選択範囲をパスに]します。
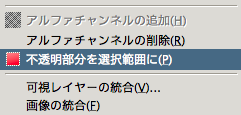
すると雪輪の形のパスができるので、そのパスを選択した状態で[編集]-[パスの境界を描画]を選択します。
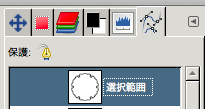
線のスタイルや線の幅を選択して[OK]を押すと…
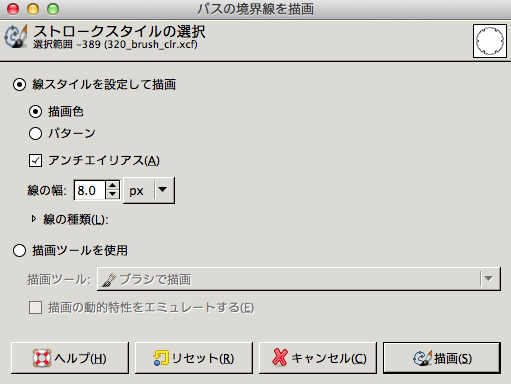
このように雪輪形に線が描けました!
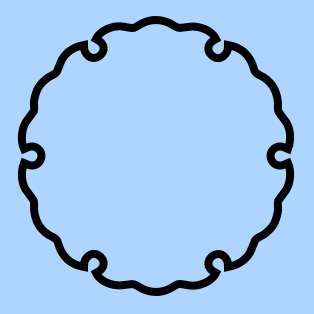
この雪輪模様をGIMPブラシに追加すると…
まとめ
こんな感じの雪輪模様のイラストが描けます!
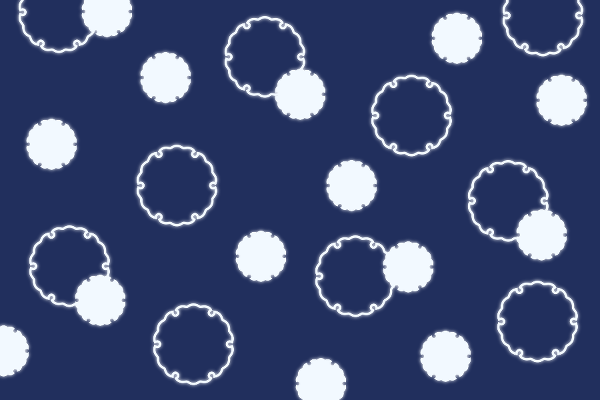
シンプルな雪輪模様ですが、雪輪のなかに梅や桜や鹿の子模様をいれると華やかでかわいくなりそうですね!
なるべく簡単にきれいに雪輪が描けないかいろいろ試した結果、ブラシエディターを使う方法にたどり着きました。
ただ、ここがGIMPの弱点なのか、[パスの境界を描画]したときに、どうしても形が崩れてしまいます。
この辺がGIMPの弱いところでちょっと気になりますよね。