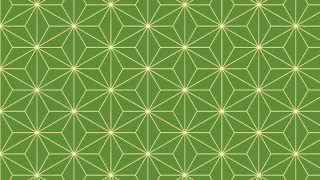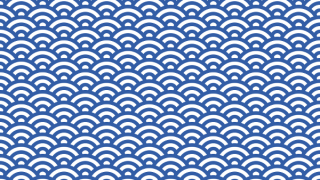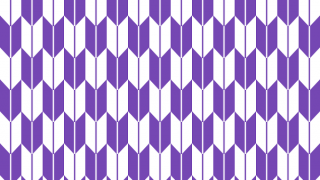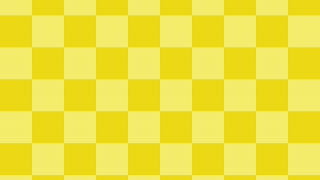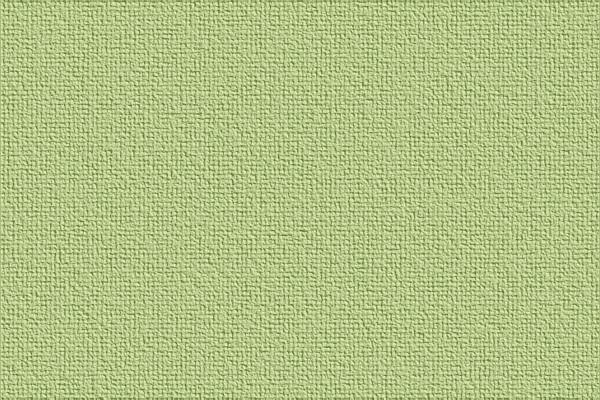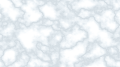今回はキャンバス地のテクスチャを作ってみました!
「フィルターを使い簡単に作る方法」
「ちょっとこだわって作る方法」
2通りの作り方を紹介します!
ちなみにこのイラストはちょっとこだわって作る方法で描いたものです〜。
フィルターを使って簡単にキャンバス地テクスチャをつくる
GIMPを起動し新しい画像を作成します。
今回は白いレイヤーにキャンバス地テクスチャをつけます。
[フィルター]-[芸術的効果]-[キャンバス地]を選択します。
[方向]はお好みで。[深度]は数値を大きくするとキャンバス地の模様がくっきり濃くなります。こちらもお好みで!
決まったら[OK]を押します。
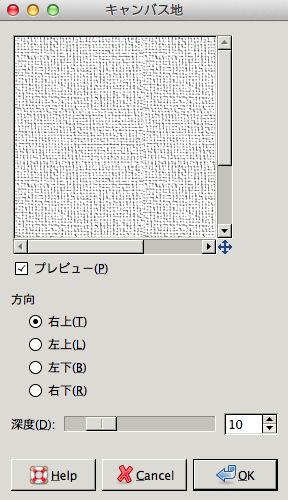
とっても簡単!キャンバス地テクスチャができました!
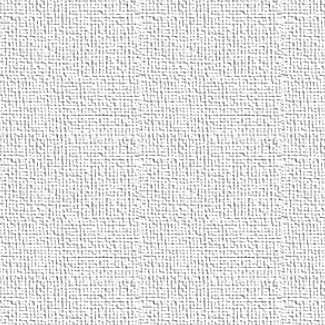
キャンバス地テクスチャに色をつける
色を付ける場合は、付けたい色に塗りつぶしたレイヤーをキャンバス地テクスチャの下に置き、キャンバス地テクスチャのレイヤーモードを「オーバーレイ」します。
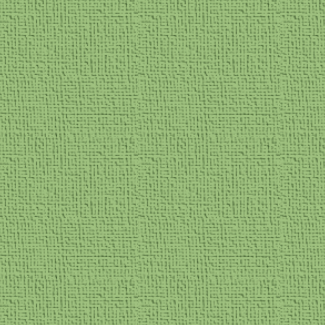
できあがりです!こちらは簡単!!
ちょっとこだわってキャンバス地テクスチャをつくる
1. 薄い灰色の小さな水玉模様をつくる
レイヤーを薄い灰色で塗りつぶします。ここではbfbfbfで塗りつぶしました。
塗りつぶしたらこのレイヤーを複製します。
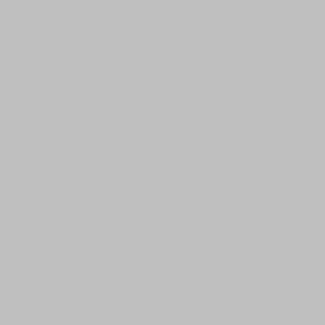
上にある方の薄い灰色のレイヤーを選択した状態で、[フィルター]-[変形]-[新聞印刷]を選択します。
[セルサイズ]は7、[スクリーン]は輝度、[スポット形状]は丸、[オーバーサンプル]は15にします。セルサイズはお好みで変えてみてください。
設定できたら[OK]を押します。
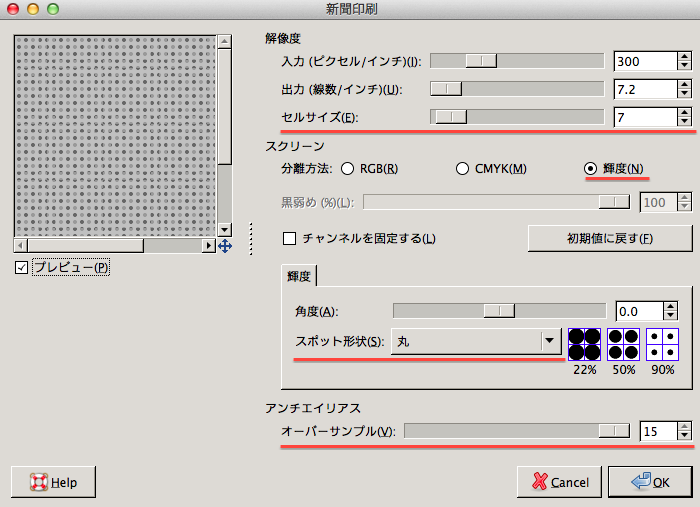
一見なにも変わらず灰色のままに見えますが、水玉模様ができているはずなので、このレイヤーを[透明部分を保護]して白で塗りつぶします。
するとこのような小さな水玉模様が現れるので、このレイヤーと下にある薄い灰色のレイヤーを統合します。
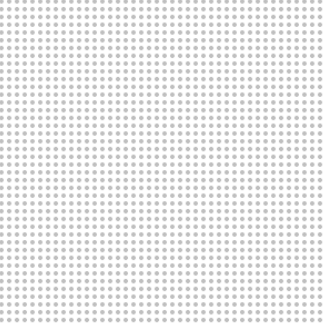
もっと詳しい水玉模様の作り方についてはこちらを参考にどうぞ!

2. キャンバス地をつくる
[フィルター]-[ノイズ]-[拡散]を選択します。
プレビューを見ながら図のような感じになるように数値を設定します。
ここでは7pxにしました。
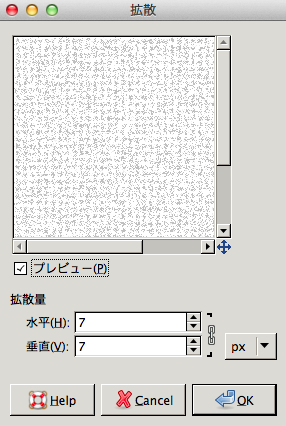
水玉が拡散され、少しキャンバス地の雰囲気に近づいてきました。
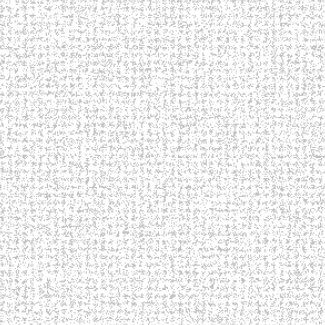
今度は[フィルター]-[ぼかし]-[ガウスぼかし]を使って少しぼかします。
ここでは2pxぼかしました。
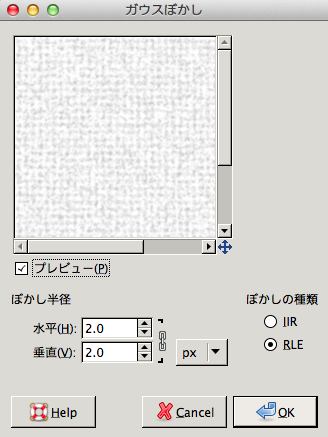
ぼかすとこんな感じになります。
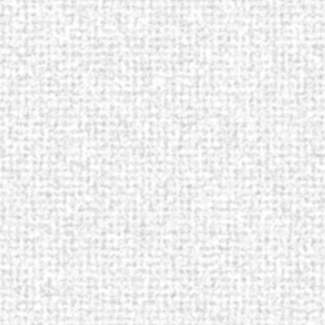
[フィルター]-[変形]-[エンボス]で模様を浮き上がらせます。
[機能]はエンボスにして、その他の設定は図を参考にお好みで変えてみてください。
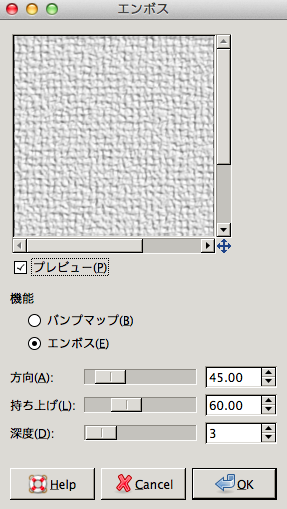
これでキャンバス地テクスチャのできあがりです!
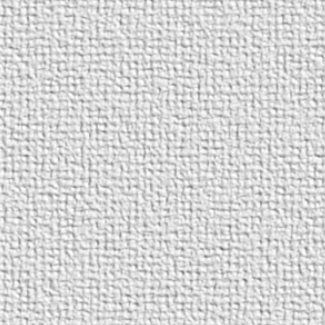
色を付けるとこんな感じになりました〜!

まとめ
フィルターの[キャンバス地]を使って作る方法はできあがりが少し細かいので、柄の大きめのキャンバス地テクスチャを作りたいときは、ちょっとこだわった〜の方法で作ります。
ただ、ちょっとこだわった〜の方法で作ったキャンバス地テクスチャはキャンバス地というよりなんか壁紙・クロスっぽい感じなんですよね。
まだまだ改良の余地ありかなぁ。