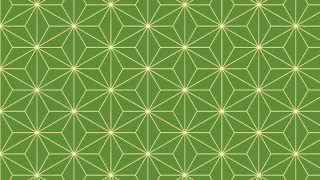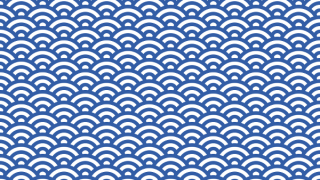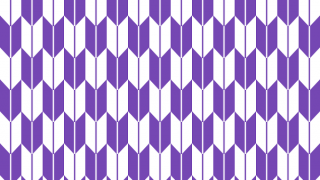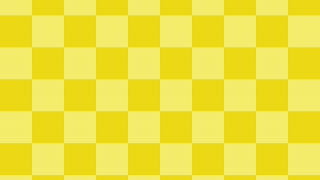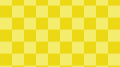今回は「フィルター」を使って簡単に水玉模様(ドット柄)を描きます!
背景に水玉模様があるだけでとてもかわいく見えますね!
ちなみに、水玉模様も「パターン」を追加して描くこともできます。
水玉模様を作る
1. 好きな色で塗りつぶす(ただし…)
白い背景レイヤーの上に新しいレイヤーを追加し、好きな色で塗りつぶします。
ただし、ffffff(白)と00000(黒)以外で明るめな色にしてください。
ここでは明るい水色(99ffff)にしました。
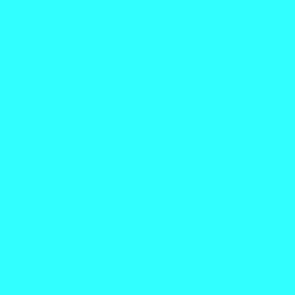
2. フィルターの[新聞印刷]を使いドットを作る
[フィルター]-[変形]-[新聞印刷]を選択します。
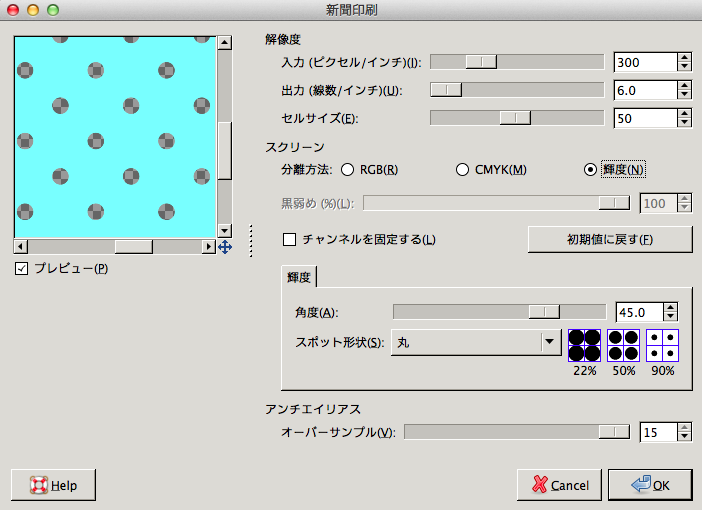
スクリーンを「輝度」に、スポット形状を「丸」にします。角度はドットの整列の向きになります。
今回は互い違いの水玉模様にしたいので45度にしました。
設定が終わったら[OK]を押します。
※解像度にセルサイズという項目がありますが、ここの値を大きくするとドットが大きくなります
……が、ドット間の空間のもいっしょに大きくなります。
ドットだけ大きくしたいときは描画色の明度を変えて対応します。
水玉模様ができました!
ドットの部分が透明になって背景レイヤーの白色が見えます。
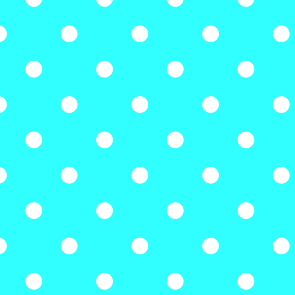
3. ドットとドットの周りの色を変える
ドットの色を変えるときは背景レイヤーの色を変えます。
ドットの周りの色を変えるときはドットレイヤーを[透明部分を保護]して好きな色に塗りつぶします。
これでできあがりです!
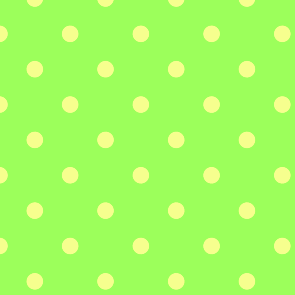
描画色の明度Vを変えてドットの大きさを変える
V(赤線で囲まれたところ)とは明度(Value)のことで[新聞印刷]でドットを作るとき、この値を変えてドットの大きさを変えることができます。
(※ffffff(白)と00000(黒)ではできないので注意)
描画色の明度を変えるとどのようにドットの大きさが変わっていくか見てみましょう。
99ffffの明度Vの値を変えていきます。
V:100

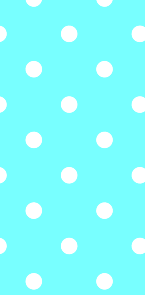
V:90

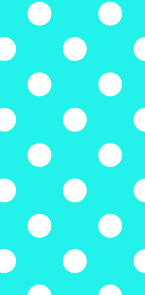
V:50

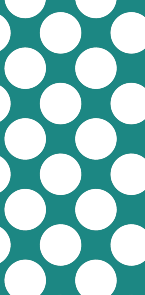
V:22

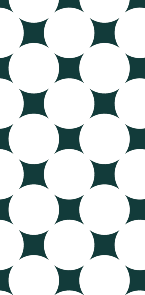
V:10

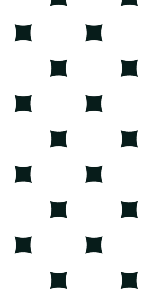
少し注意!
描写色の明度を変えてドットの大きさを変える方法を紹介しましたが、[新聞印刷]では「輝度」をもとに処理されています。
「明度」と「輝度」は別ものなので、描画色の明度(V)の値が同じであっても、色相(H)、彩度(S)、レッド(R)、グリーン(G)、ブルー(B)の値が異なるとできあがるドットの大きさが異なるので注意が必要です。
先に好みの大きさのドットを新聞印刷で作ってから、好きな色に着色したほうがよさそうです。
99fffffとff9f19、どちらも明度が100ですが作成されるドットの大きさが異なります。
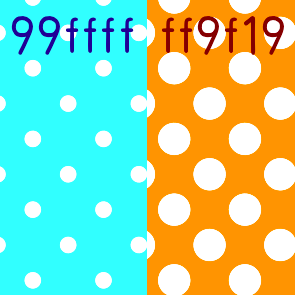
99fffff
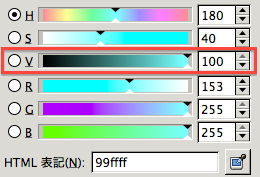
ff9f19

個人的には、白(ffffff)もしくは黒(000000)から明度を変えてグレーのドットを作ってから着色する方法がおすすめです。