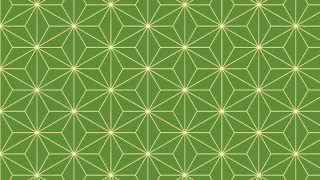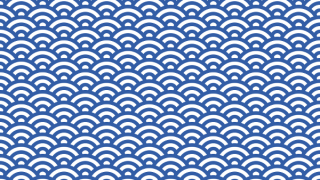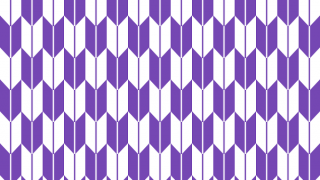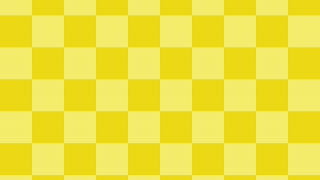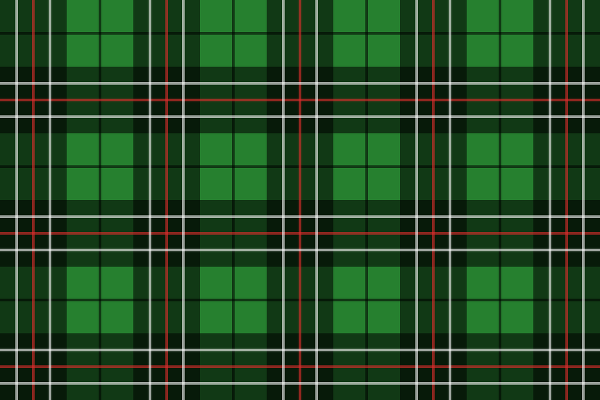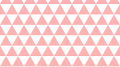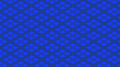今回はGIMPでタータンチェックを描いてみました!
タータンチェックは洋服や制服のスカートの柄によく使われているおなじみの模様です。
描き方は以前描いたギンガムチェックと似ています。
タータンチェックのパターンをつくる
1. 背景レイヤーを塗りつぶす
GIMPを起動し新しい画像を作成します。
今回は200×200pxのキャンバスで描いていきます。背景レイヤーをタータンチェックのベースになる色で塗りつぶします。
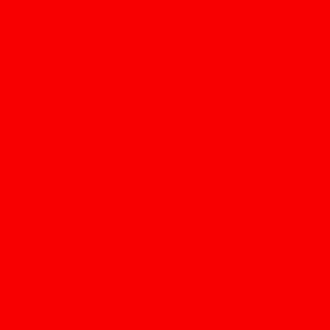
2. 太めの線で縦糸と横糸を描く
背景レイヤーの上に透明レイヤーを追加し、[矩形選択]を使って太めの縦線を描きます。
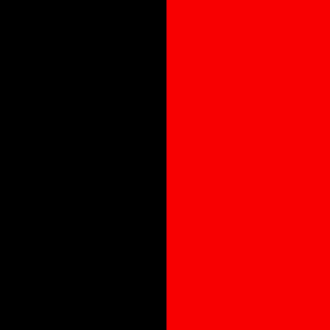
別の透明レイヤーを追加し、同じように[矩形選択]を使って太めの横線を描きます。
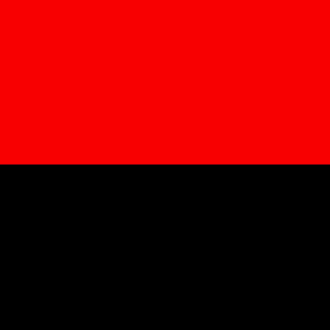
縦線レイヤーと横線レイヤーの[不透明度]をそれぞれ下げます。
ここでは[不透明度]を55にしました。
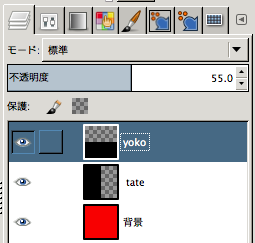
背景レイヤーの色合いを見てお好みで変えてみてください。
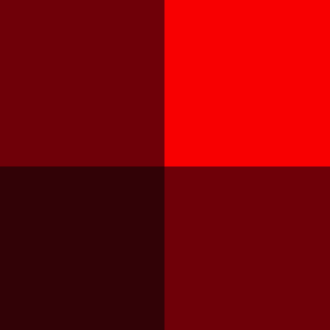
3. 細めの線で縦糸と横糸を描く
透明レイヤーを追加し、2と要領で今度は細めの線で縦糸と横糸を描いていきます。
画像の右上に十字になるよう黒で縦線と横線をそれぞれ別のレイヤーに描きます。
描けたらそれぞれのレイヤーの[不透明度]を55にします。
この線は4pxで描いています。
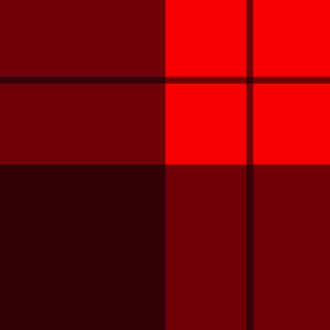
透明レイヤーを追加し、今度は画像の左下に十字になるように赤で縦線と横線を描きます。
ここではレイヤーの[不透明度]を60にしました。
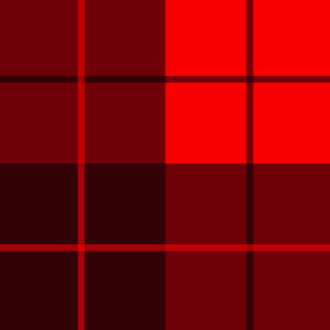
さらに透明レイヤーを追加し画像の左下に十字になるように薄い水色で二重の縦線と横線を描きます。
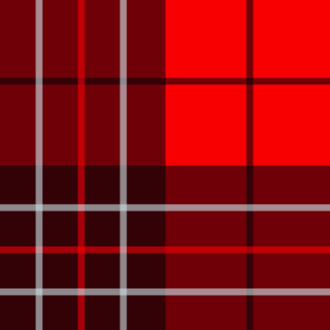
白色でもいいですが薄い水色の方がなじむような気がします。
レイヤーの[不透明度]は60にしました。
これでタータンチェックのパターンのできあがりです!
GIMPパターンに追加して塗りつぶすと…
まとめ
こんな感じになりました!
トップのイラストは背景レイヤーを緑色にしたものです。
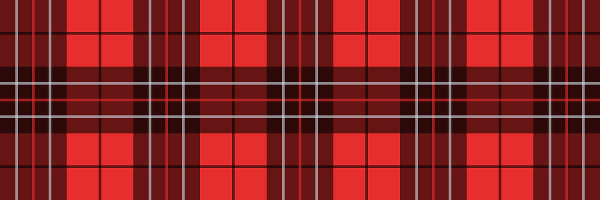
こんなパターンも作ってみました。
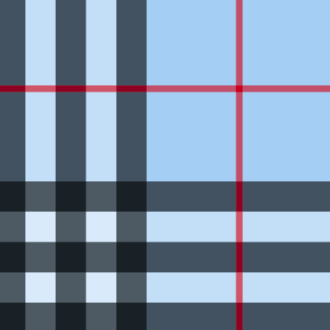
塗りつぶすとこんな感じです!
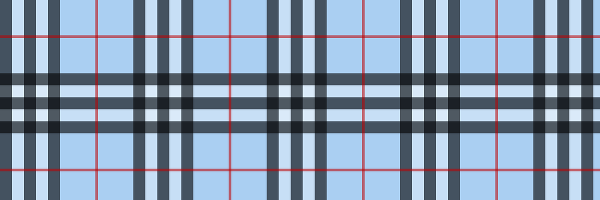
タータンチェックは線の太さや色を変えていろいろなパターンが作れます。
……が、いい感じのタータンチェックにするのはなかなか難しい!
パターンを作っているときはいい感じでも、塗りつぶした時になぜかイマイチだったりします。。。
身近にあるタータンチェックを参考にして作るとよさそうです。